Before adding the Ctrip channel to a property in QloApps Channel Manager, the user must go through a few steps.
Make A Connection With Ctrip
In Ctrip, navigate to the channel manager section and select Channex as your connectivity partner. If you are unable to locate the connection, please send an email to Ctrip support to request it.
Note: Channex is our connectivity partner for Ctrip Channel.
Add Ctrip Channel
Users can add the channel Agoda by the given steps.
From the Main Menu:
- Go to channels.
- Click On Add Channel
- Here in the Select Channel from drop-down click on Ctrip.
- Then click on Proceed.
Now Fill in the General Settings.
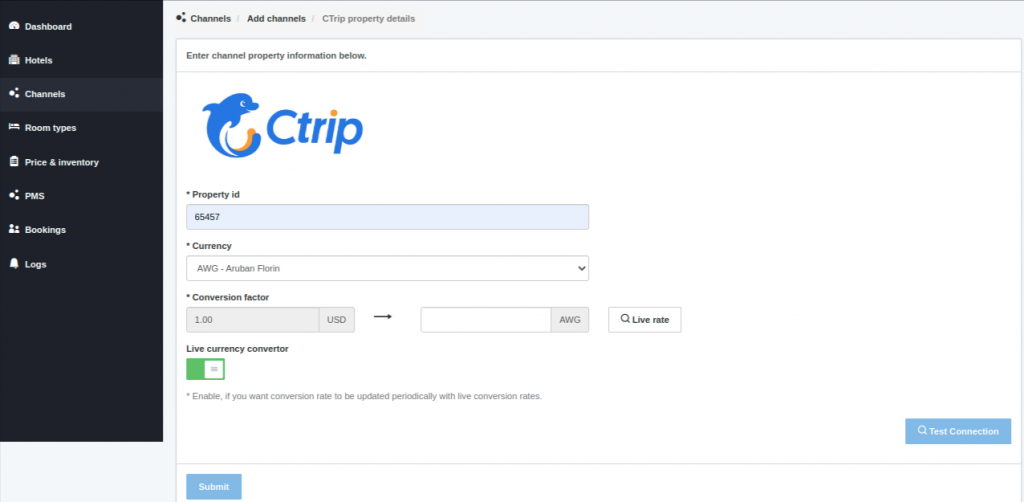
- Property ID: The ID of the Hotel used in the Ctrip OTA.
- Currency: Currency used for the Property Ctrip OTA.
- Conversion Factor: Enter the currency conversion rate. This conversion rate is between the Ctrip OTA. Property’s Currency and the QloApps Channel Manager Property’s Currency
- Live Currency Converter: Here you can enable the live currency converter. This will automatically update the conversion rate. After that, click on Test Connection.
- Test Connection: By clicking on test connection we can check channel property is successfully established or not.
After that, once the connection is tested successfully user can click on Submit Button for establishing the channel and proceed with Mapping.
Room/Rates Mapping
Here the mapping is done between the QloApps channel manager room type and the Ctrip OTA room type. Also, between the QloApps Channel Manager room rate and Ctrip OTA room rate.
For Reference See the below image:
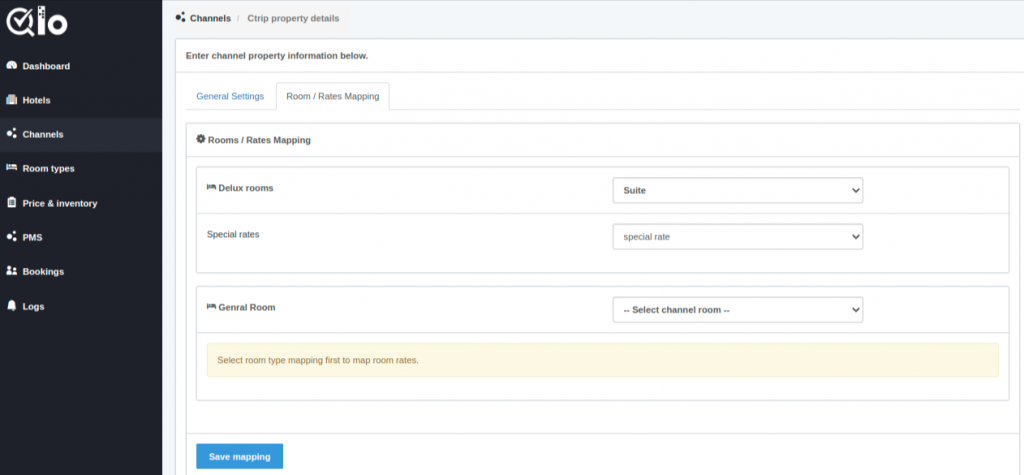
Then click on Save Mapping.
Once the channel is added successfully and mapping is done. The channel can be seen on the channel list page.
From the Actions, column users can edit and delete the channel.
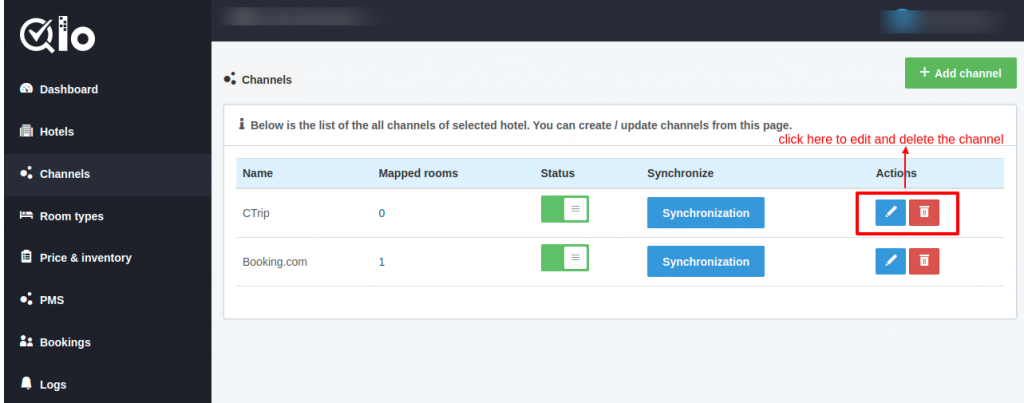
Note: The user can only delete the channel when the Status is Disabled.
Synchronization
The user can synchronize each channel by clicking on the synchronization button.
By clicking on the “synchronization” button inventory, rates, and bookings will get synchronized.
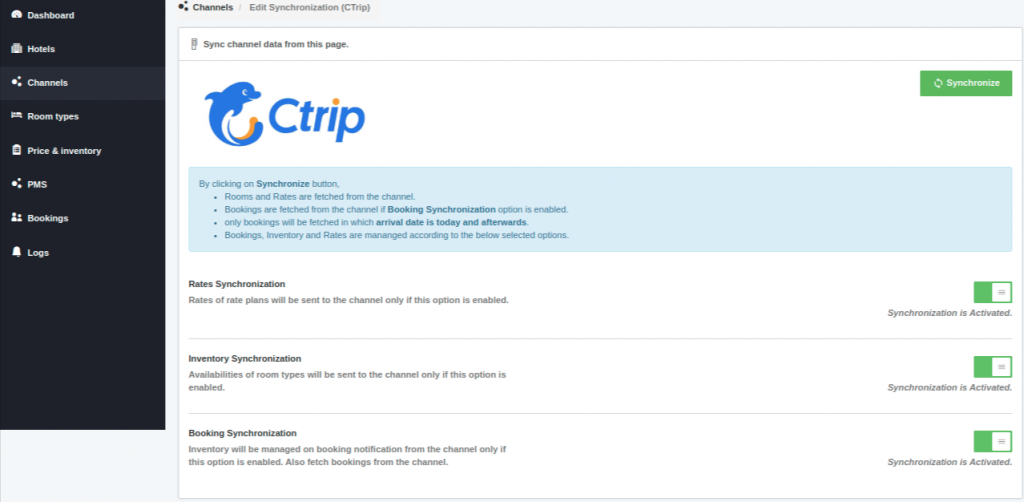
Given processes can be performed by clicking on the Synchronization button.
By clicking on Synchronize button,
- Rooms and Rates are fetching from the channel.
- Bookings are fetched from the channel if the Booking Synchronization option is enabled.
- Only bookings will get fetched in which arrival date is today and afterward.
- Bookings, Inventory, and Rates get managed according to the below-selected options.
Rate Synchronization
Rates of rate plans will be sent to the channel only if this option is enabled.
Inventory Synchronization
Availabilities of room types will be sent to the channel only if this option is enabled.
Booking Synchronization
Inventory will get managed on booking notification from the channel only if this option is enabled. Also, fetch bookings from the channel.
Once you synchronized the channel successfully then you can proceed further with Price And Inventory In the QloApps Channel Manager.
Conclusion
This was all from the process of setting up Ctrip for QloApps Channel Manager. I hope I was able to clarify it for you.
If you want to learn more about QloApps Channel Manager then click here.
If you want to learn about the functionality of QloApps then you can visit this link: QLO Reservation System – Free Open-Source Hotel Booking & Reservation System
In case of any query, issue, or requirement please feel free to raise it on QloApps Forum

Be the first to comment.