QloApps Hold / Lock Rooms is an add-on that allows admin and customers to lock rooms for a certain period of time.
Admins can set the reservation period and number of rooms available for locking through the module’s configuration page.
While the room is locked by customer, the other customers cannot see the room, until the room is back in the inventory again.
If a customer wants to reserve a specific room, they can directly contact the website and the admin can lock and reserve the requested room.
Apart from configuring the module from the Global configuration page, the admin can also allow room lock functionality for different room types from the manage hotel page.
Additional settings provided to a particular room from the room type page will be given priority over Global configuration.
Features of QloApps Hold / Lock Rooms
- Both administrators and customers can reserve the rooms for a certain duration. The duration is set by the admin from the back office. The room can be locked for minutes, hours or days.
- Customers can reserve a specific room by contacting the website’s admin.
- Admin can also set minimum/maximum booking days for which the room can be locked.
- Set the maximum number of rooms a customer can reserve.
- Admin can set the maximum quantities a customer can reserve for a room type.
- Admin can display lock button on room type page. So, customers can reserve a room from the room page.
- Admin can allow customers to reserve or lock the room from the cart page.
- All the global configurations that are available on the module configuration page, the same settings are available on the manage hotel page.
- Additional settings provided to a particular room from the manage hotel page will be given priority over Global configuration.
- On the backend, a new tab ‘Hold / Lock Room’ is added. Admin can lock rooms for customers and view the list of locked rooms.
Prerequisites of Installation
Prior to installing the QloApps Hold / Lock Room addon, you must make a few changes in the core files for the proper functioning of the module.
The step is very simple, you just have to replace the mentioned codes in the following paths.
1. At path hotelcommerce/themes/hotel-reservation-theme/shopping-cart.tpl add below hook code below line number 206 (may vary)
{hook h='displayCartProductContentAfter' cart_detail=$data_v key=$rm_k}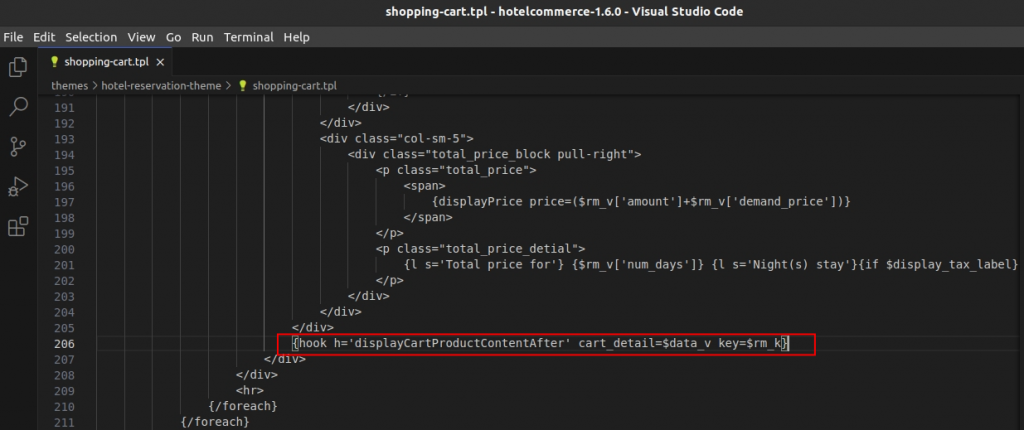
2. At path hotelcommerce-1.6.0-1/themes/hotel-reservation-theme/order-opc.tpl add below hook code below line number 316 (may vary)
{hook h="displayCartTotalPriceLabel" type='before_tax'}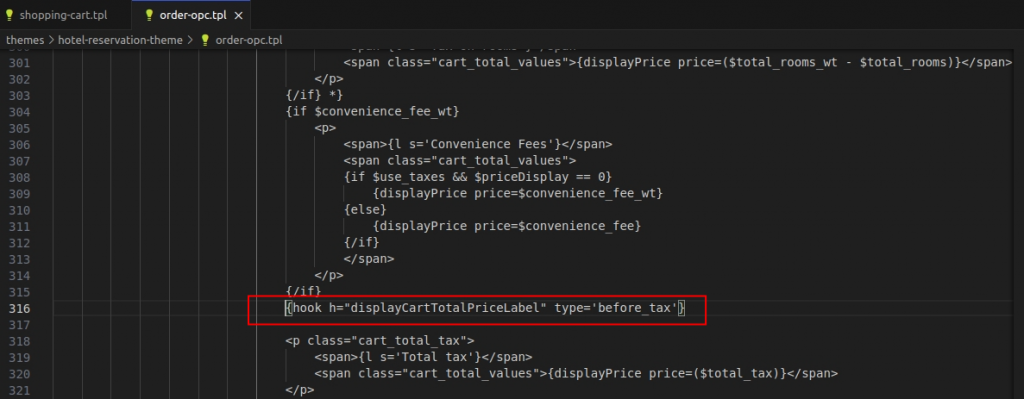
How To Install QloApps Hold / Lock Rooms
The installation of any module is very simple in QloApps.
Go to the Module and Services tab
Click on Add New Module
Click on Choose a file and upload the zip file of the module.
After uploading the ZIP file the module will start installing automatically.
The module will be shown below after installation.
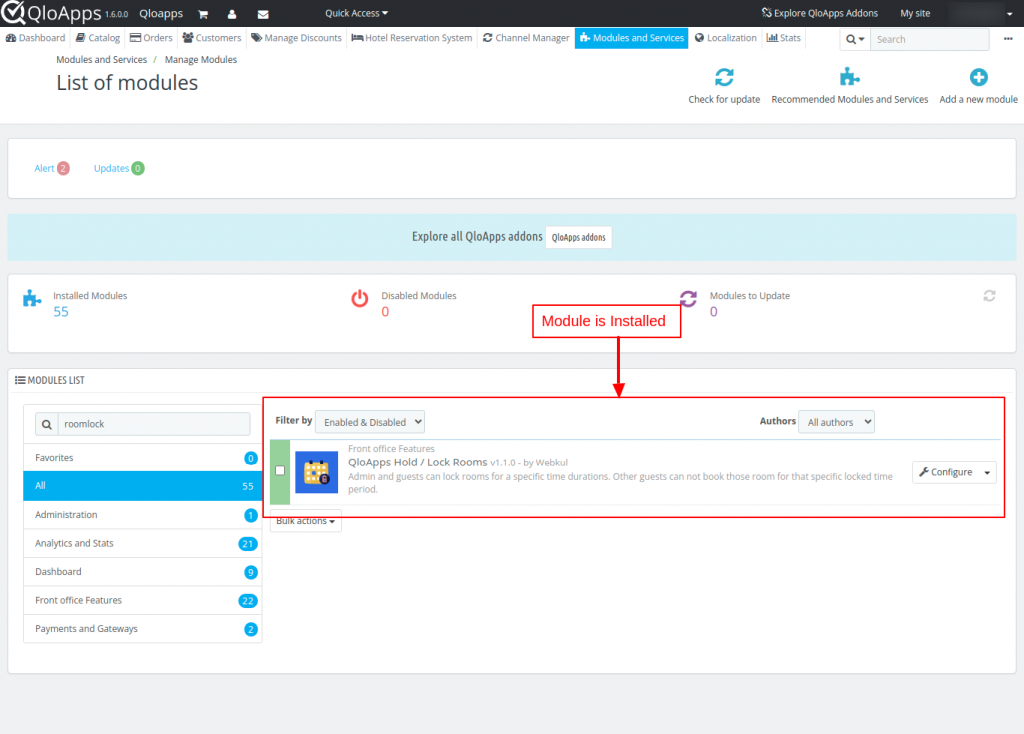
Configuration Of QloApps Hold / Lock Rooms
To configure the module go to the Module and Services tab and search for the “QloApps Hold / Lock Room” module and click on Configure.
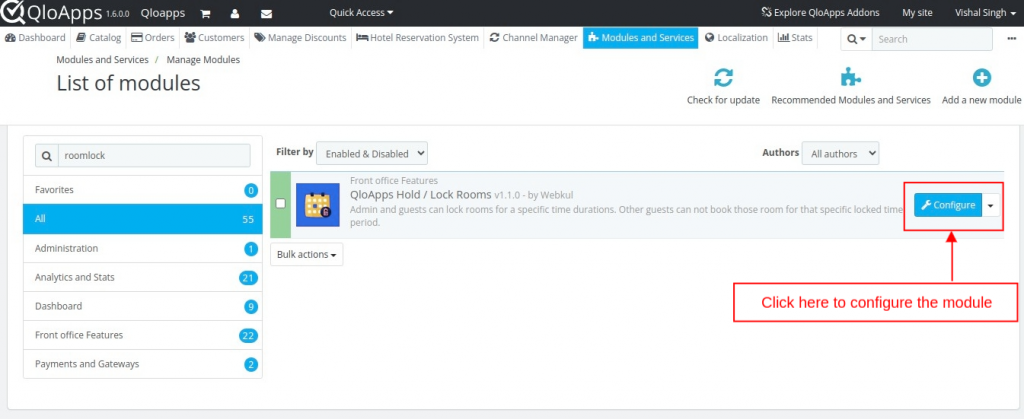
On the configuration page, you need to set the following details:
- Hold / Lock period: Time for which the room will be held/locked for the customer. After this has expired, locked room quantities will be unlocked and the room will be available for other customers to book. Select time in minutes/hours/days.
Note: This field only accepts values greater than 0. - Minimum booking day(s): Enter the minimum booking days required to lock/hold a room
- Maximum booking day(s): Enter the maximum booking days required to hold/lock a room.
- Maximum hold / locked Room: Maximum number of rooms a customer can hold/lock.
Note: This field only accepts integer values greater than 0. - Enable room hold/lock fee: If enabled, the customer will be charged an extra fee for holding/locking the room.
- Lead day(s) hold / lock room: Number of days in advance required by the customer to hold/lock a room.
- Display hold/lock button on room type: If enabled, the customer will be able to hold/lock a room from the room type page.
- Display hold/lock button on checkout page: If enabled, customers will be able to hold/lock from the checkout page.
Click on Save to save your configuration settings.
Lock Rooms from the Back Office
Admin can check room types locked from the backend. After installing the module a new tab ‘Hold / Lock Room’ is added.
On this page, the admin can hold/lock for customers. Also, admin can see the list of locked rooms.
Click on Hold/ Lock for customer to hold rooms for your customer.
On this page, the admin will have to enter the following details:
- Search Customer: Search and select the customer for whom you want to hold/ lock the room.
- Search room: Select the room type you want to hold/lock.
- Check-In: Select the check-in date of the customer.
- Check-Out: Select the check-out date of the customer.
- Enter Quantity: Enter the number of rooms you want to lock.
Also, on this page, the admin can see the list of all Locked Rooms.
The admin can see the list with the following details:
- Hotel: Name of the Hotel
- Room: It will display the locked room type
- Held: This will display the name of the admin or customer who is responsible for holding/locking the room.
- Held for: This will display the name of the customer whose room is locked.
- Duration: This will display the number of days for which the room is locked.
- Quantity: This will display the number of rooms that is locked by the customer.
- Check-in Date: This will display the check-in date during the hold/lock period.
- Check-out Date: This will display the check-out date during the hold/lock period.
- Hold/Locked Date: This will display the date on which the room is held/locked.
- Expiring in: This will display the timer for the time remaining till this room is held/locked.
Admin can override the global configurations from the Manage Hotel Page. Click on ‘Yes’ to override the global configurations.
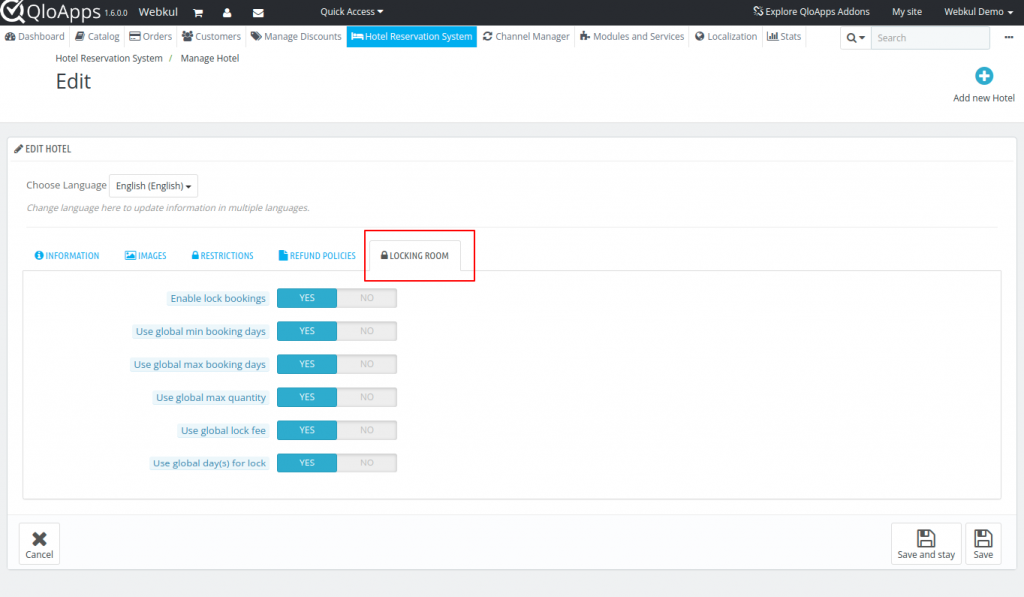
Lock Rooms from the Front Office
The customers can lock the rooms from the front office from the Book Now page.
After clicking on the Hold/Lock Selected Room button, the customer will see the pop-up for the room hold / lock details.
Once the room is locked, the customer can see the timer for Held/Locked rooms. It will display the remaining time in days/Hours/Minutes/Seconds.
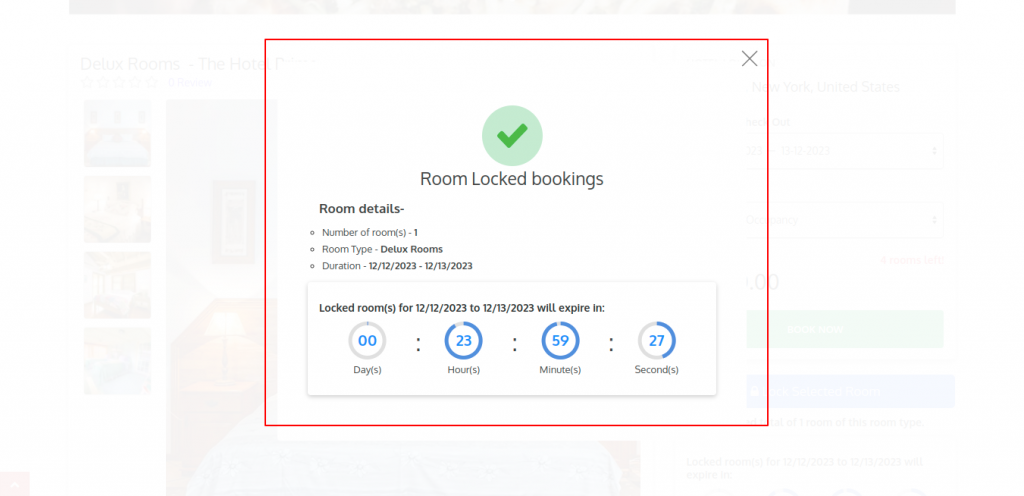
Similarly, a timer will be displayed on the Book Now page.
The customer can also Hold/Lock the room from the checkout page.
If the admin has enabled the room charges (either fixed or percentage) it will be displayed in the transaction details.
Moreover, customers can see the list of all their locked rooms from the My Account page
Customers can also see the timer of the locked rooms.
Admin can also see all the locked rooms of a customer from the customers’ page.
In the back office, go to the Customers’ page and select the customer. Here, you will see the locked room details.
Conclusion
That’s everything about QloApps Hold / Lock Rooms. I hope I’ve explained the module well.
If you’d like to explore QloApps’ features, you can check out this link: How To Use QloApps: All In One Property Management Solution
If you have any questions, face any problems, or need anything else, don’t hesitate to ask on the QloApps Forum. We’re here to help!
Current Product Version – V 1.1.2
Supported Framework Version – QloApps 1.6.1

Be the first to comment.