QloApps PayPal Advanced Checkout is an add-on that will allow your users to make online payments via PayPal.
An insufficient payment mode can cost you real bookings in extremely high numbers. Hence, giving you revenue loss in such a competitive business environment.
These days, guests are worried about payment security and their own information like never before. They truly prefer to utilize the payment mode that can give these securities without a doubt.
Subsequently, we are here with one such addon to give your guests and website users enough payment security.
QloApps PayPal Checkout will be an insurance for better revenue with its user-friendliness and sense of security.
So let us understand how this addon works, what are its features, and how we can configure it.
Please Note, As per the current integration, Seller Protection Plan (SPP) is not applicable.
Features of QloApps PayPal Advanced Checkout
- Add a new online payment method to the hotel website.
- The guest can pay via a PayPal account or Credit/Debit Card.
- Use the addon in the sandbox mode or in live mode as per your requirement.
- The list of all the PayPal transactions is available at the admin’s end.
- Admin can easily manage the refund from their end.
- Make a partial as well as a full refund to the customer.
- Refund history is also maintained for each transaction.
- Allow users to add their card details at the checkout page
Note: You can check out all the support countries and currencies by this link.
QloApps Paypal Checkout Payment Installation
The installation of any module is very simple in QloApps.
- Go to the “Module and Services”.
- Click on “Add New Module”.
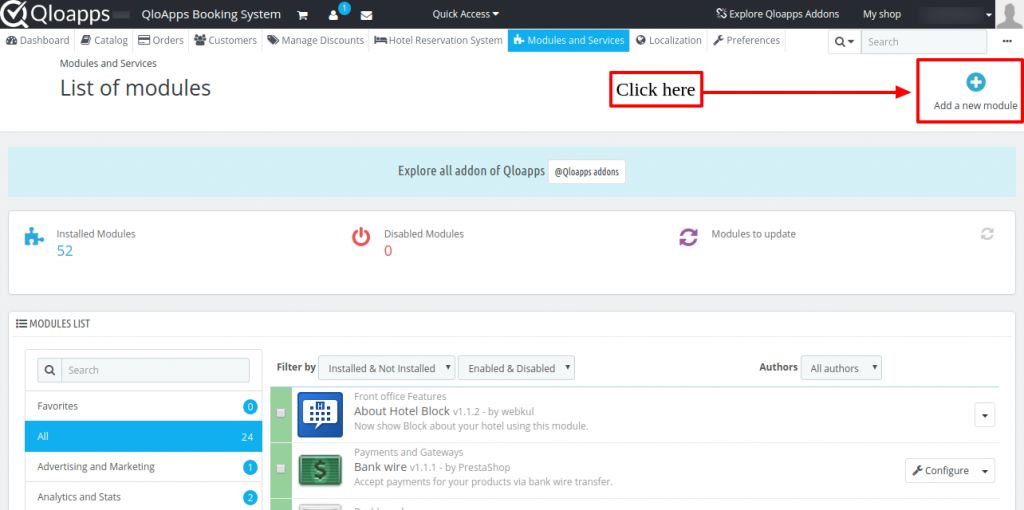
Click on Choose a file and upload the zip file of the module.
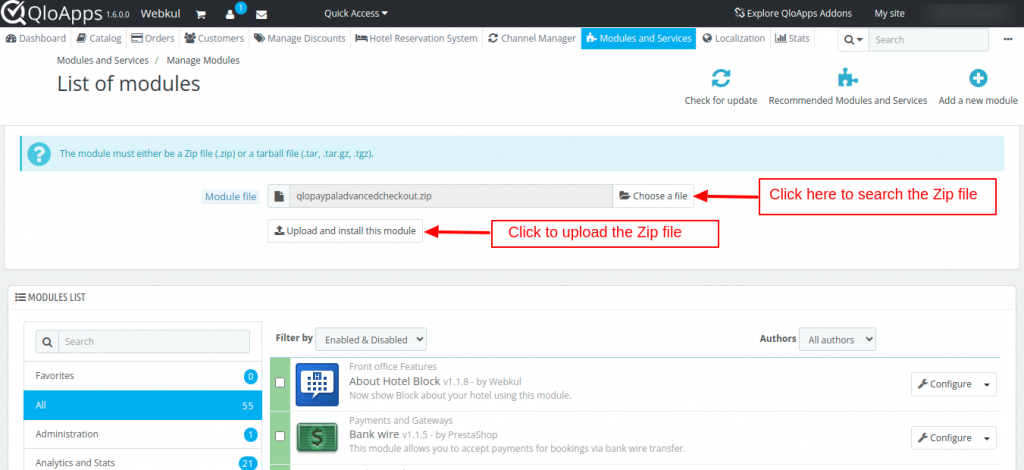
After uploading the ZIP file the module will start installing automatically.
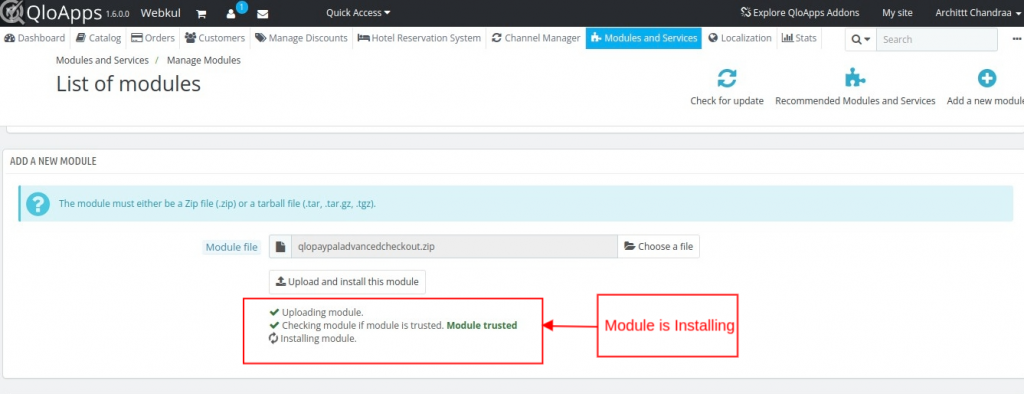
After the module is installed, the user can see the prompt for successful installation and the installed modules will be listed below.
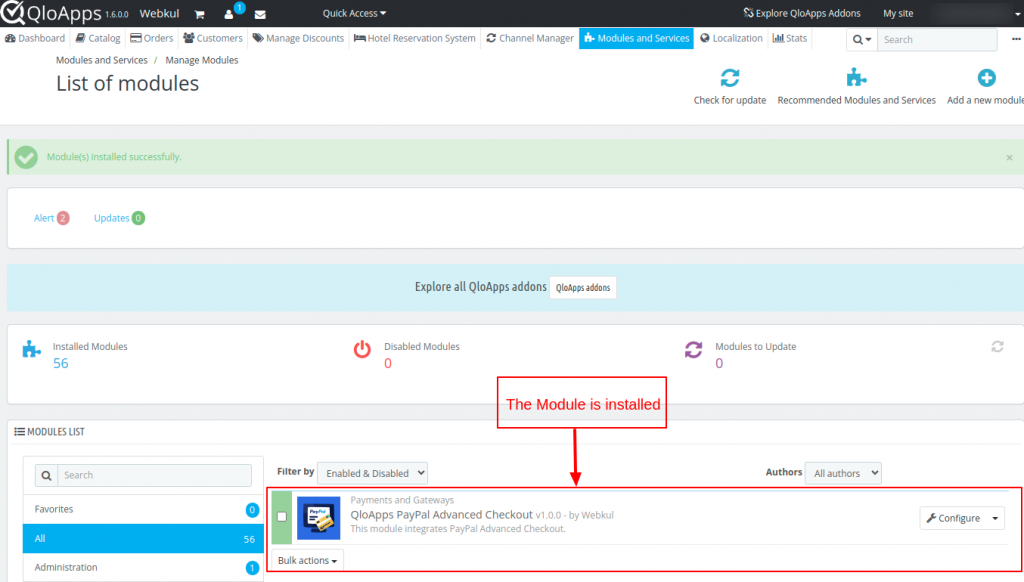
Configuration of QloApps PayPal Advanced Checkout
After the module is installed, you can configure it from the ‘configure’ button.
And at any course of time if you want to change the configuration then you can go to the Module And Services.
Now to configure the PayPal Advanced Checkout on your website you will need to enter:
- Transaction Environment
- SandBox: For testing, select the sandbox.
- Production: For real-live transactions, select the production.
- Merchant ID/Account ID
- Account Email
- Client Id
- Client Secret
- PayPal Button: Click on Yes to enable the PayPal button at the checkout page.
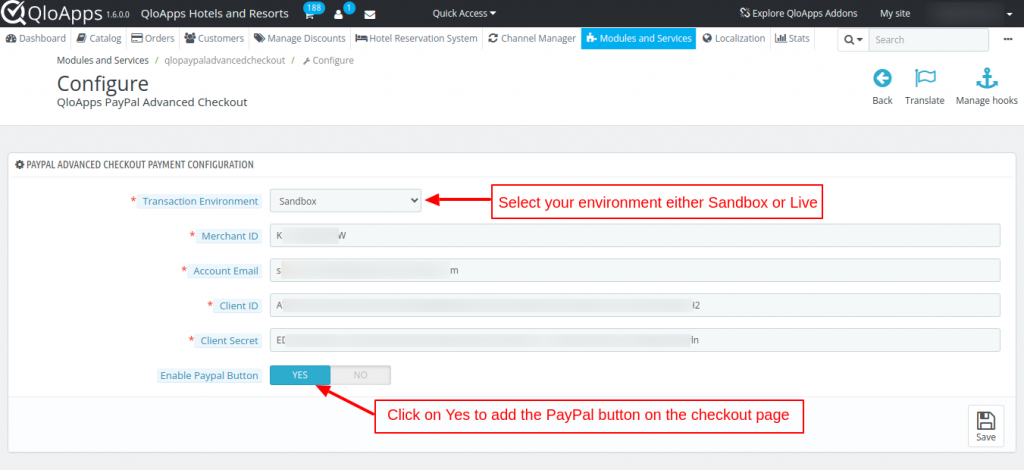
Once you enter and save these details you are ready to go.
Steps to get the client ID, client secret, Account Email
In order to configure the module, you will need to obtain the client ID, client secret & merchant ID/Account ID.
Firstly, visit the PayPal website. After that, proceed to login into your Paypal account.
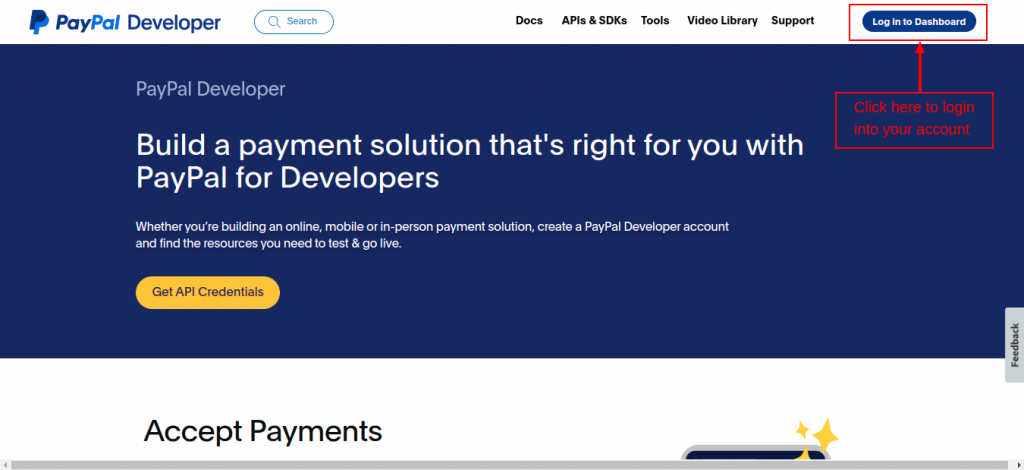
Enter your login credentials to proceed.
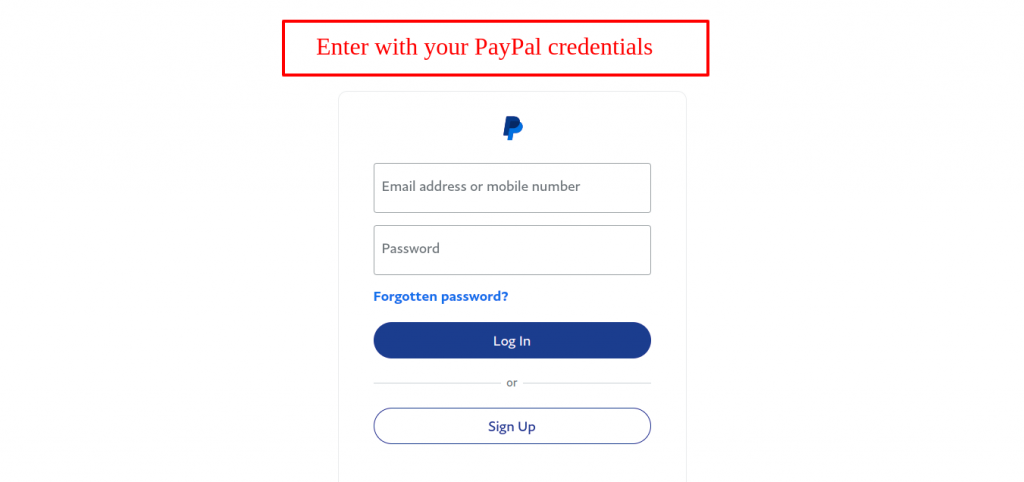
After successfully logging in to the account, and click on the “API & credentials” section.
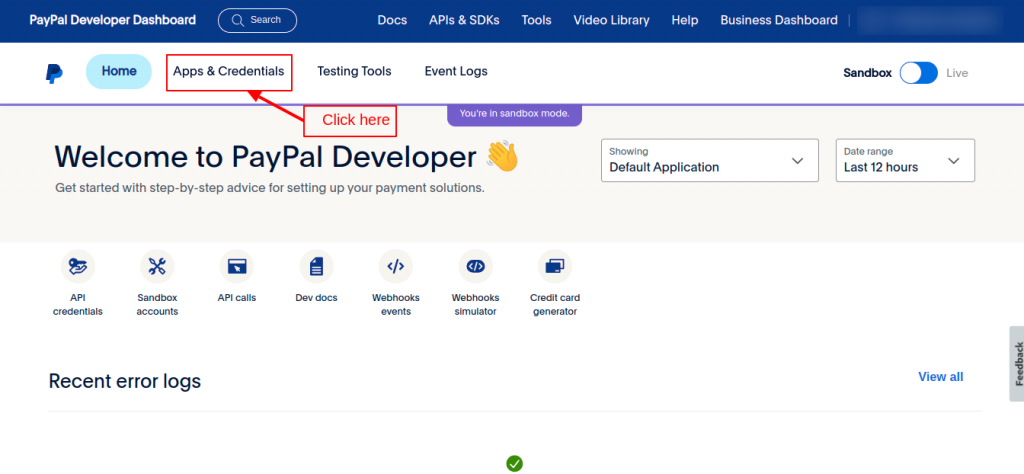
Here you can choose either SandBox or Live to create the account. In the below process, we have chosen the SandBox. And click on “Create App”.
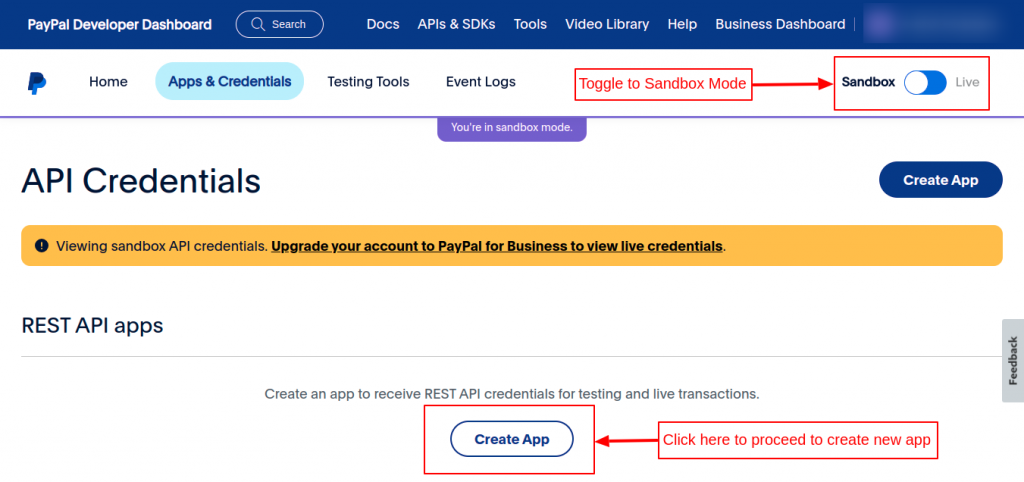
Enter the name of your app & click on the “Create App” button.
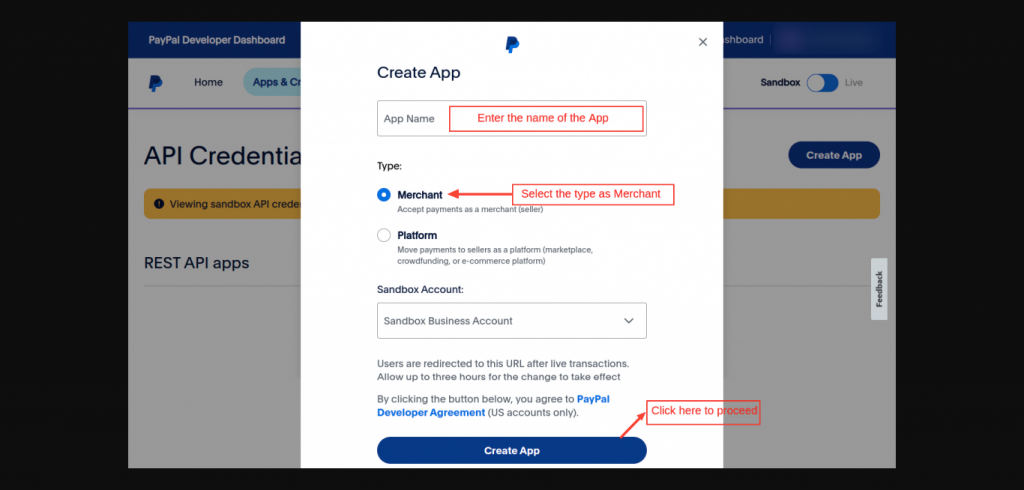
After clicking on the button, enter the app name, and select the type as “Merchant”. Select your Sandbox Account and click on “Create App” to proceed.
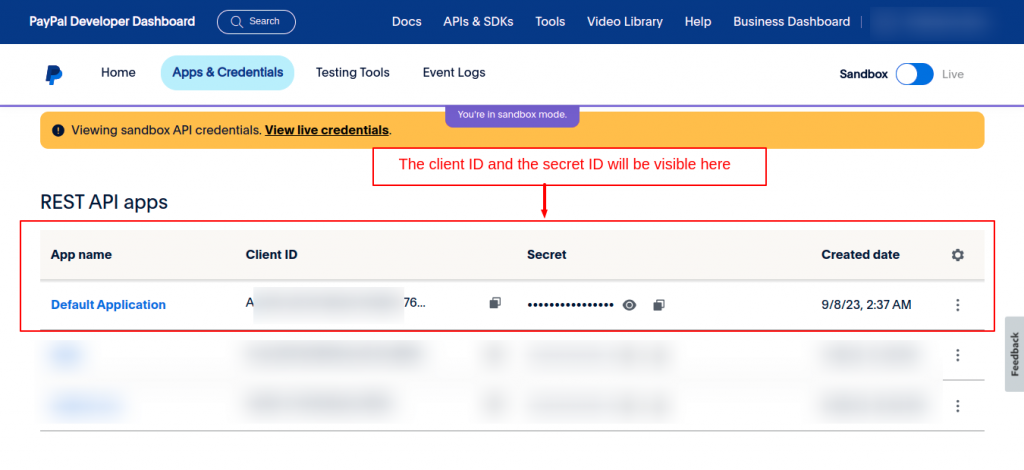
Your Client ID and Secret ID are now generated.
In the same way, as above you can create the API credentials for Live mode.
Merchant ID For SandBox Account
Now, to get the merchant ID, firstly click on the “Default Application”.
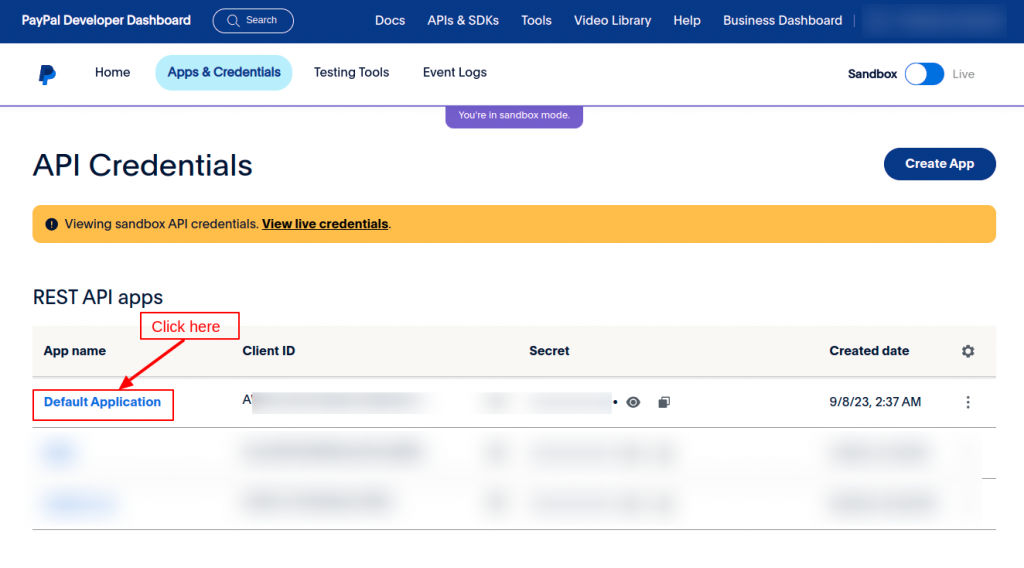
Here, click on view details, to see the SandBox account info.
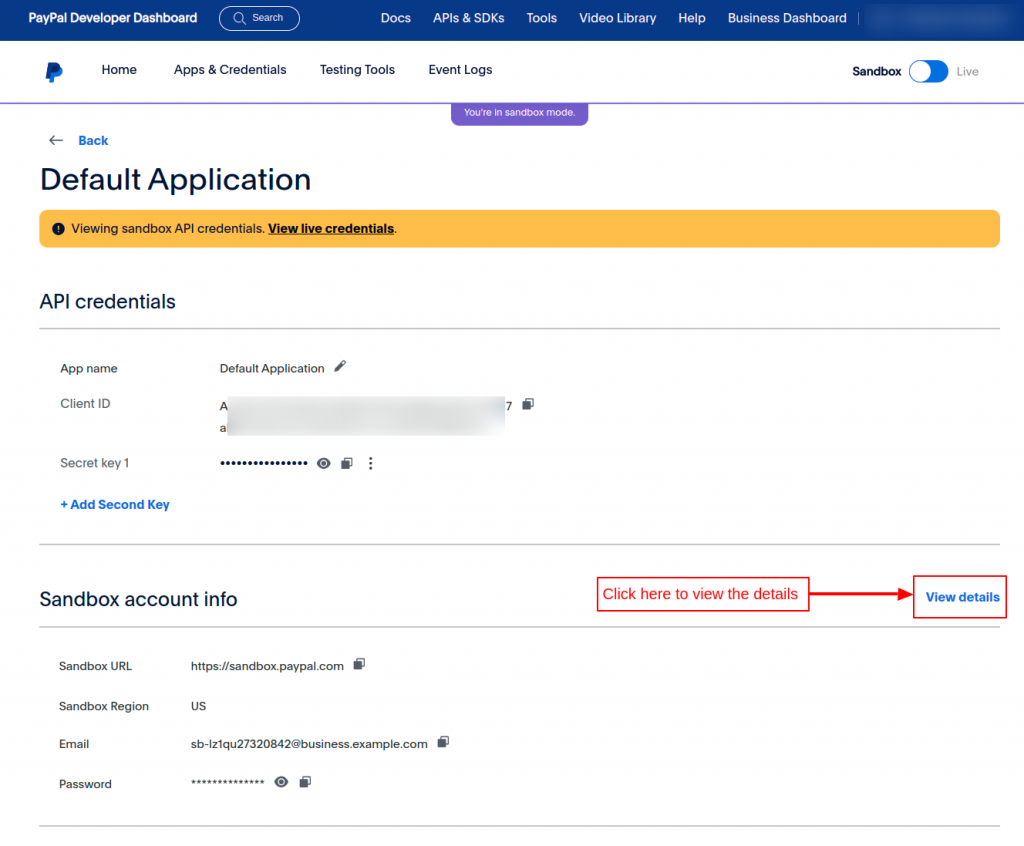
After clicking on the view details, you will see the Sandbox account info. Here, the account ID is the Merchant ID.
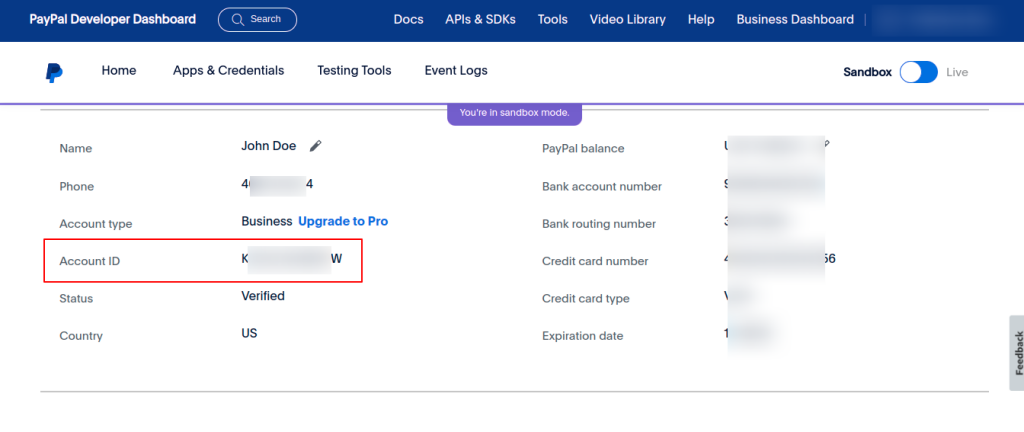
Merchant ID for Live Paypal Account
Similarly by following the steps mentioned above you can obtain the Merchant ID, Client ID and Client Secret ID for the Live mode. Just toggle the switch from Sandbox to Live.
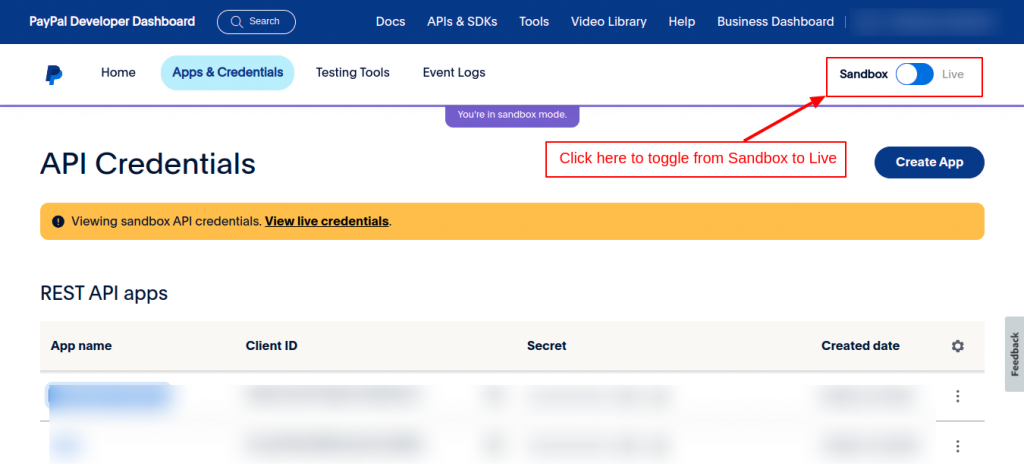
So, this was all about the process of getting the API credentials for the module.
Working
The working of this addon is very simple.
Let us check out how the customer will make the payment on the front end first then we will see how things are going on the back end.
Front End Flow
Once the module is successfully configured the guest will see the option to pay via PayPal on the checkout page.
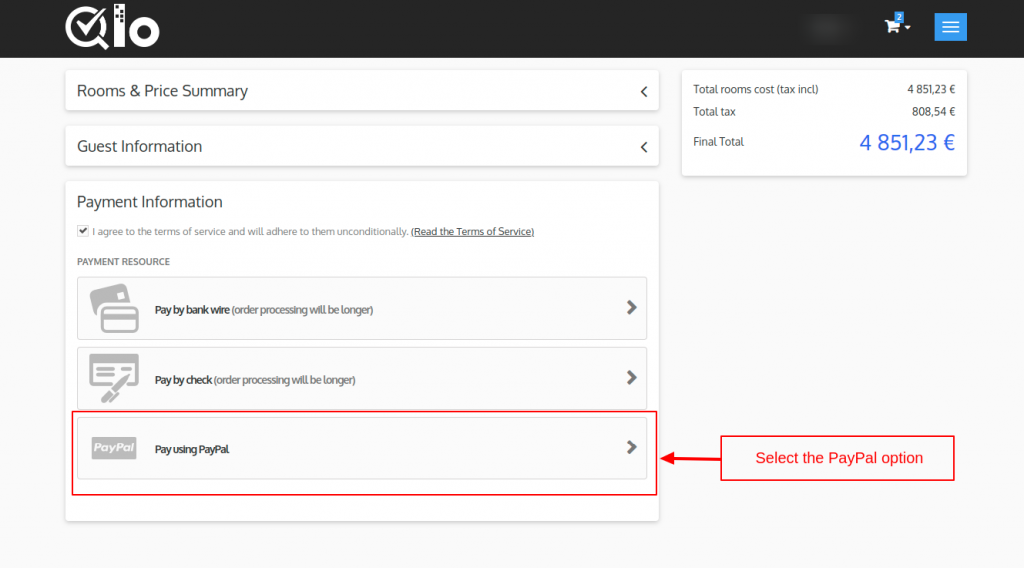
After clicking on the PayPal option, your guests can enter the card details at the checkout page without even leaving the website.
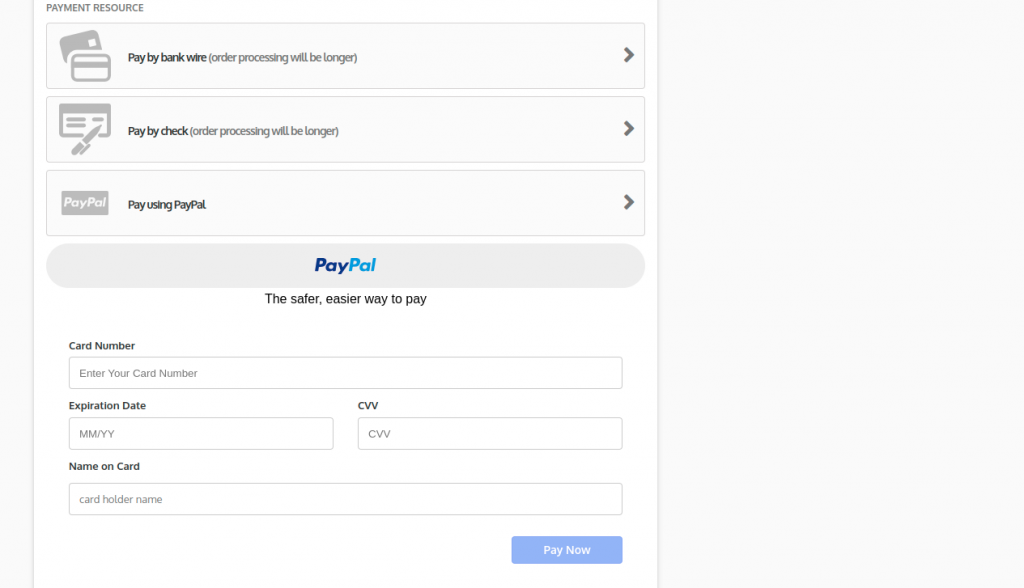
If you want to hide the PayPal button, you can disable it from the back office as shown below:
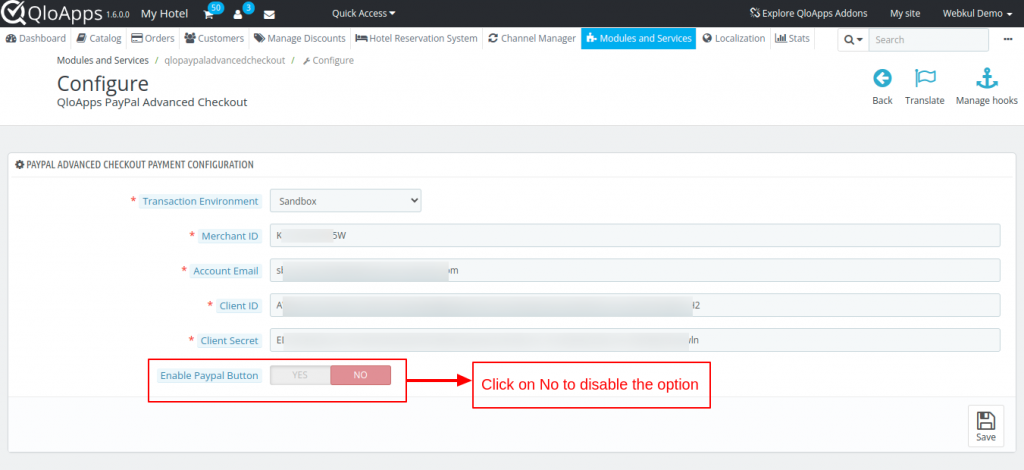
It will be displayed on the front office as shown below:
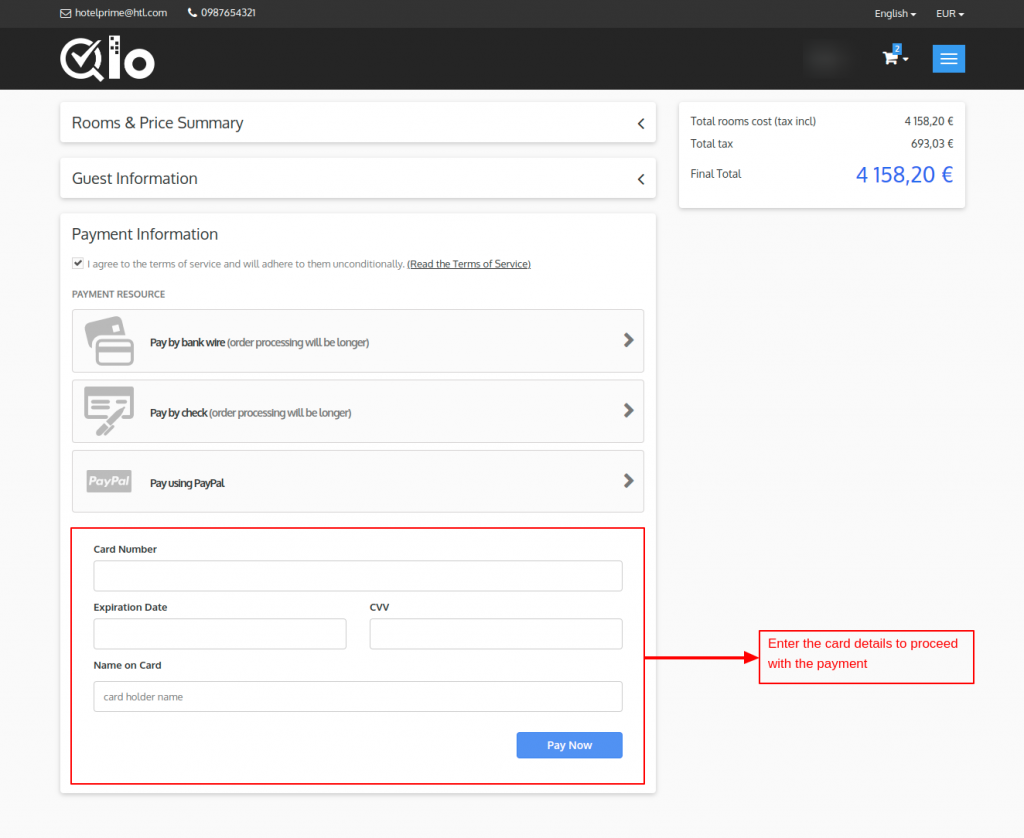
Pay Via Card
If the customer chooses to pay for their booking using his credit or debit card then they can do that too. For that, the customers have to click on the PayPal button and select the Pay Via Card option.
Now, they will enter the details and complete the payment.
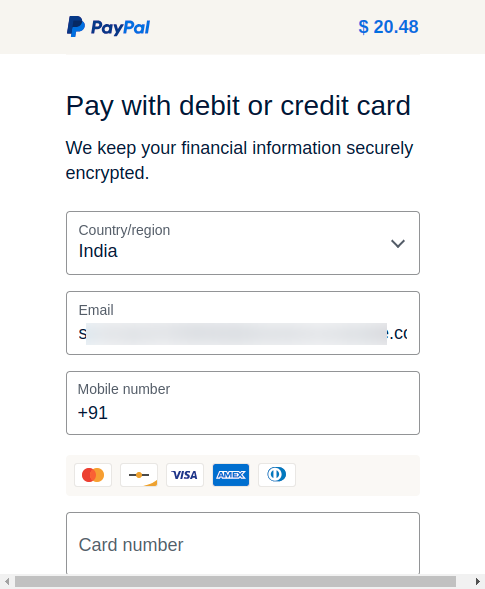
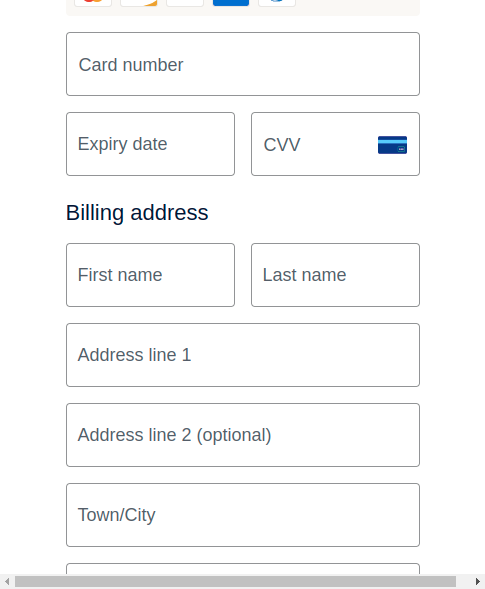
After this payment will be made and the booking will be completed.
Back End Flow
After the customer makes the payment on the front office, the transaction is recorded in the back office. The admin can see those transactions from the PayPal Advanced Checkout Transaction Tab.
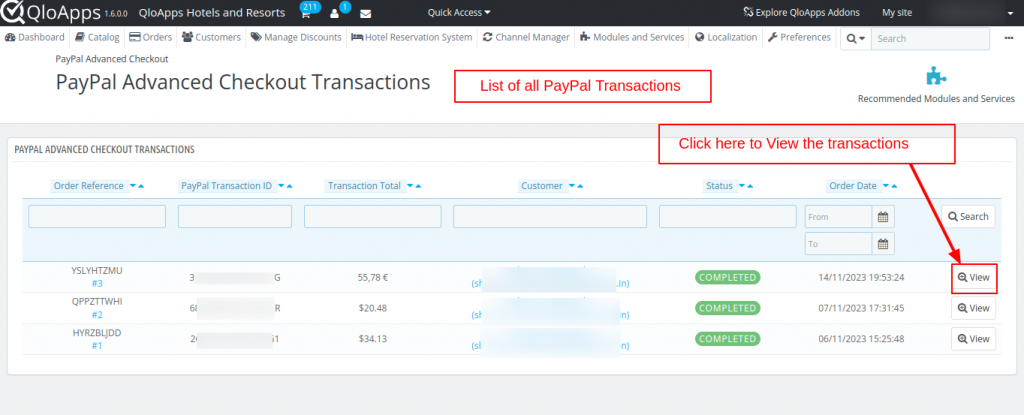
Now the admin can click on the View button to see the details of a particular transaction.
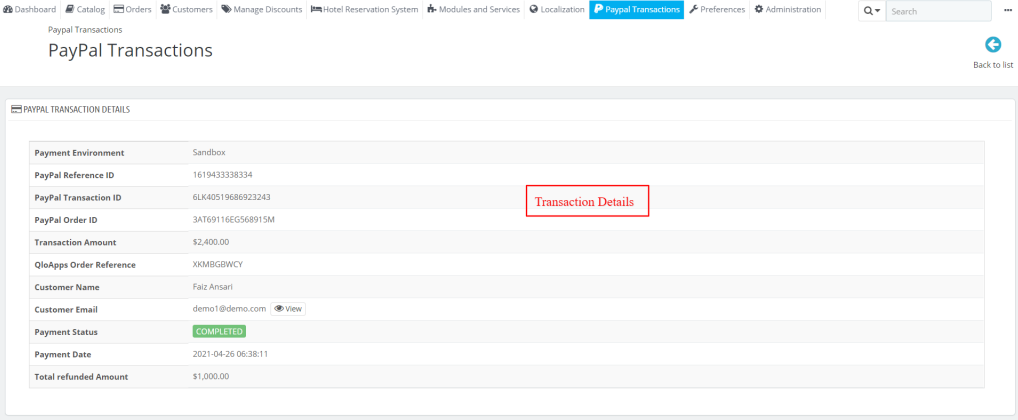
Refund Management
Here they will also have the option to make a refund.
The admin can either make a full refund or they can make a partial refund. In case of a partial refund, they will have to enter the amount they want to refund.
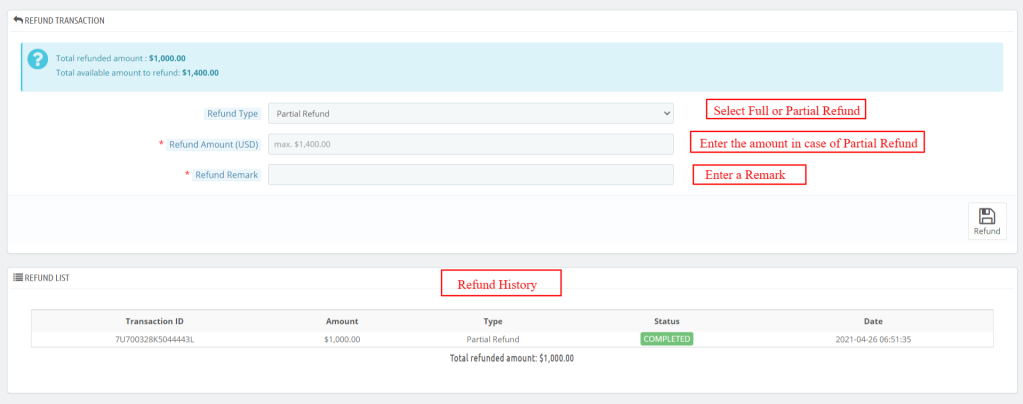
So this is how you can manage your payments through the QloApps PayPal Advanced Checkout payment gateway.
Conclusion
This was all from the QloApps PayPal Advanced Checkout Payments. I hope I was able to clarify the functioning of the module for you.
If you want to learn about the functionality of QloApps then you can visit this link: Qlo Reservation System – Free Open-Source Hotel Booking & Reservation System.
In case of any query, issue, or requirement please feel free to raise it on QloApps Forum
Current Product Version – V1.0.0
Supported Framework Version – QloApps 1.6.x

Be the first to comment.