NOTE: The QloApps Marketplace Myallocator connector addon has been deprecated, please use QloApps Channel Manager instead.
Please follow the link to proceed with QloApps Channel Manager: https://qloapps.com/channel-manager/
QloApps Marketplace Myallocator Connector is an add-on for QloApps Marketplace. It will connect the QloApps Marketplace to Myallocator Channel Manager and allow the sellers to sync their rates and inventories from the QloApps Marketplace to Myallocator.
Features
- The Seller can sync hotel properties
- Seller can sync room types
- The seller can sync Availability / Inventory of different Room Types for Hotel properties
- Seller can sync Prices / Rates of different Room Types for Hotel properties
- Seller can map Hotel Properties
- The seller can map Room Types
- Seller can view bookings made through Myallocator channel manager
- Seller can import data from Myallocator
- Get alerts on the dashboard if the number of rooms if lower than the specified limit
- A pie chart that displays booking made from different online channels on the dashboard
- Seller can view feeds for inventory syncing
- The seller can view feeds for multi-channel bookings
- Seller can view feeds for room quantity notifications
- The seller can bring the properties created on Myallocator to QloApps
- Seller has the option to create QloApps properties on myallocator.
- Booking creation and edit in QLoApps improved from myallocator
- The module need only file update, it can be updated only by UPLOADING new version on the module
- Seller has the option to create myallocator properties in Qloapps.
- Seller has the option to create qloapps properties in myallocator.
Creating Myallocator Account
Firstly, the Admin needs a Myallocator account to use Myallocator channel manager. If you have already had an account then login otherwise creates an account.
To create go to Myallocator website and click the ‘Login‘ button in the top right corner. Then on the login page click ‘Create Account‘ link to create a new account.
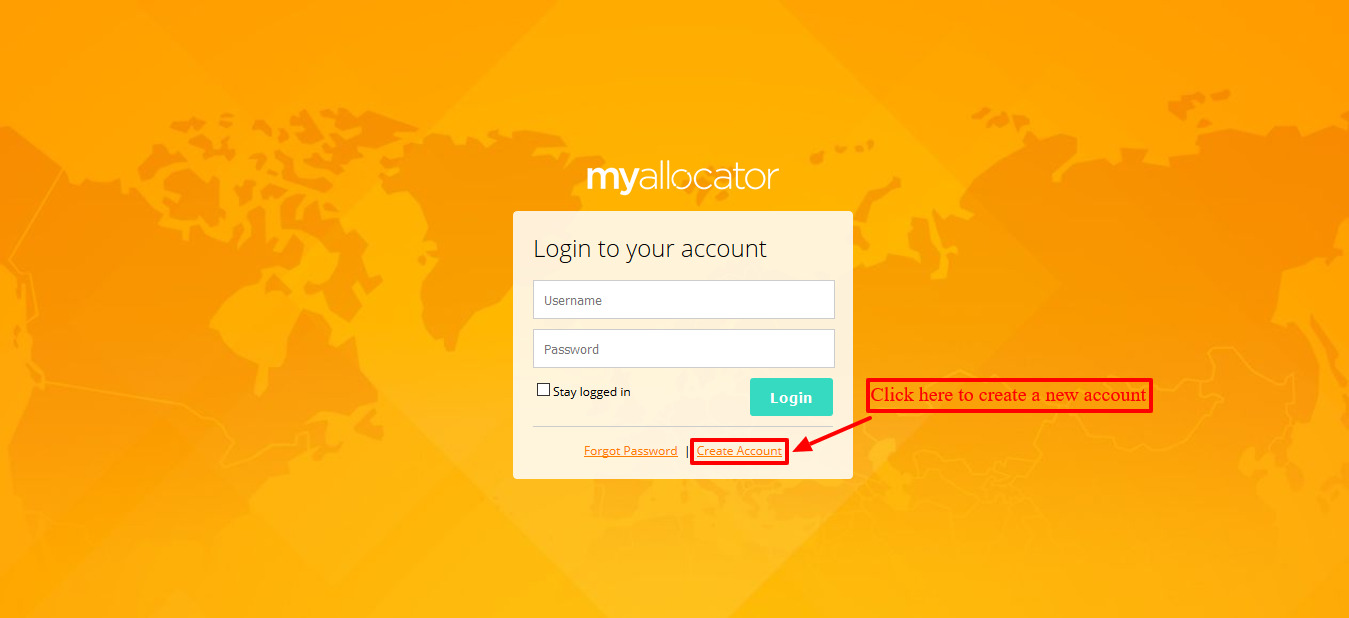
Then Admin can register by filling the form as shown here.
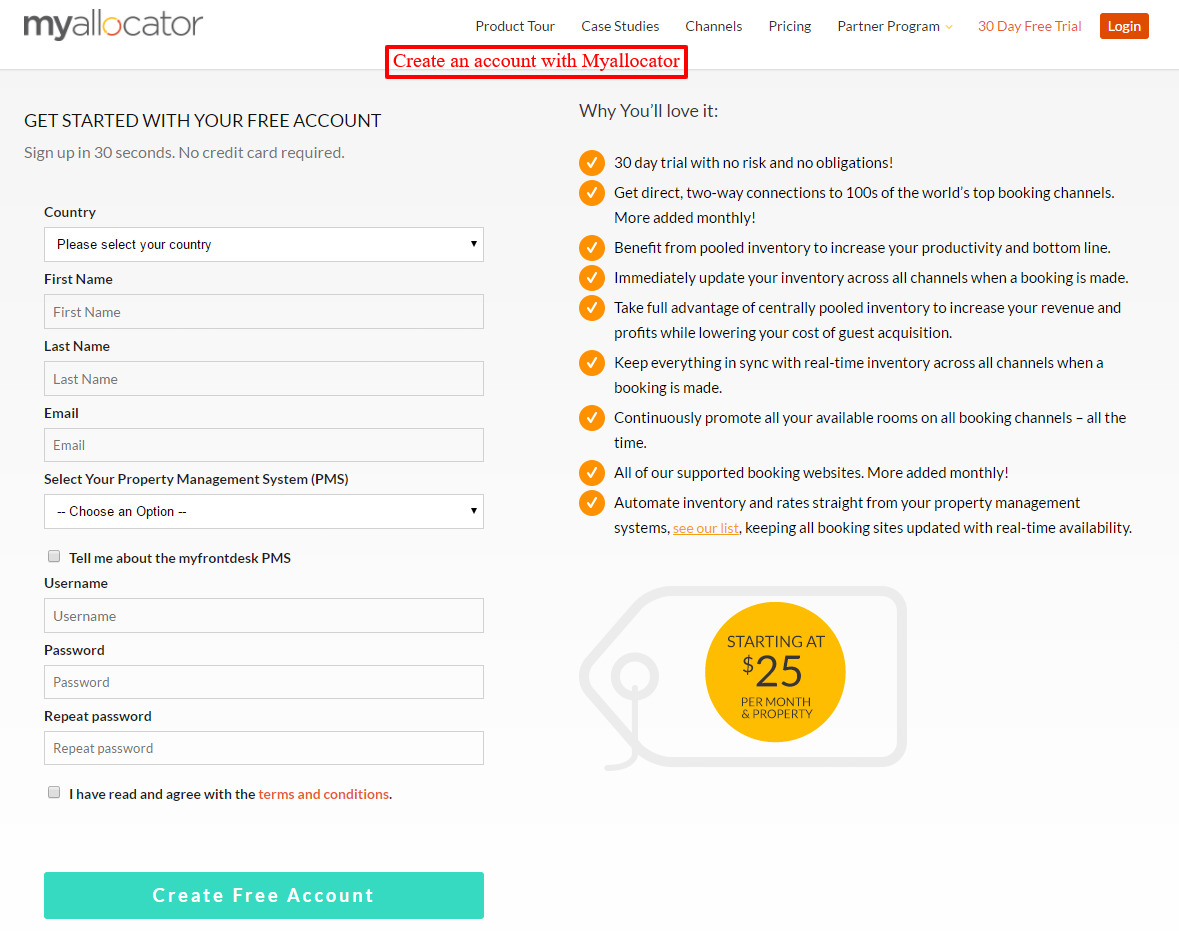
After creating the account Admin must log in the Myallocator account with the registered username and password.
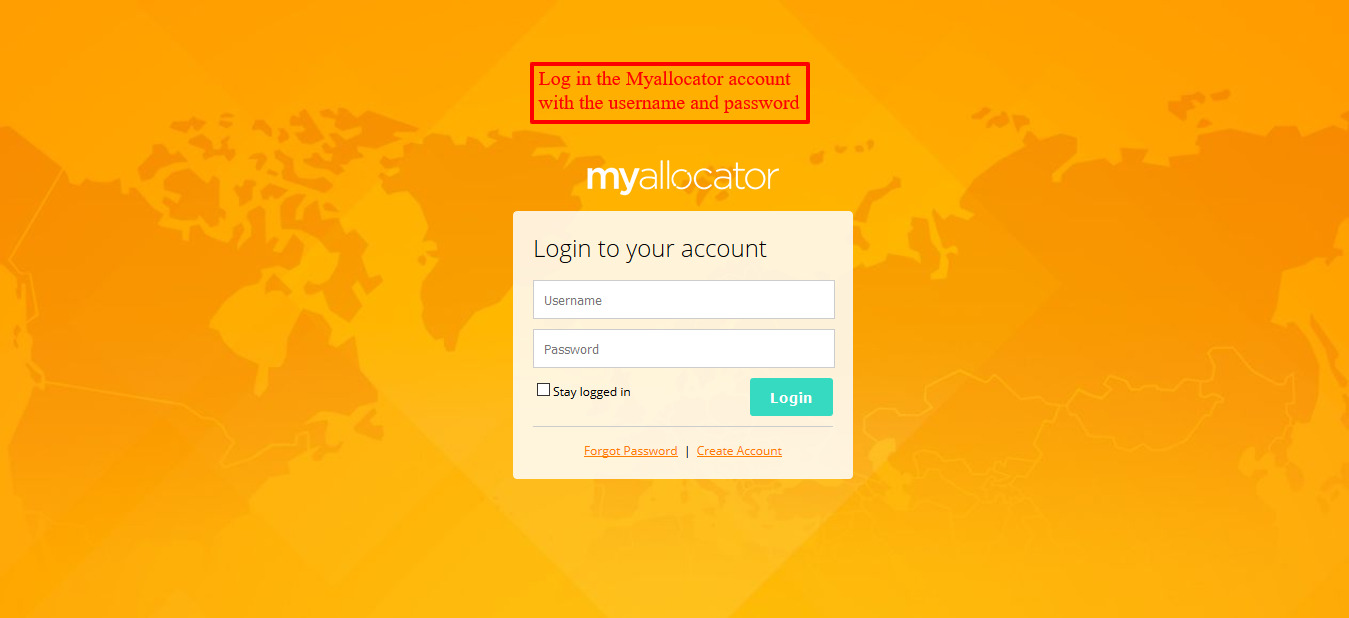
Add a new property in Myallocator
Admin has to click on the username and select ‘Add new property‘ option.
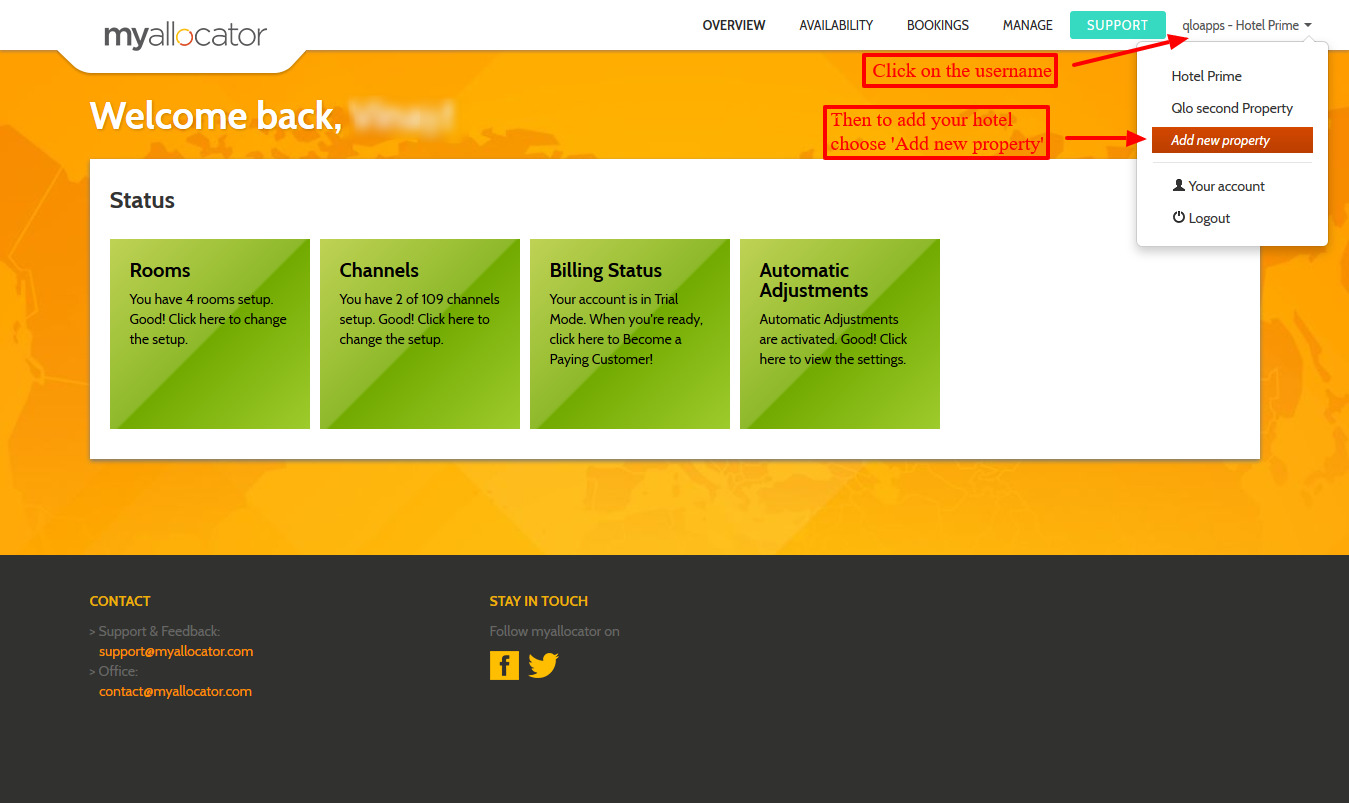
Admin has to fill the information about the property in the given form. After filling the form Admin must click ‘Create Linked Property‘ to complete the process.
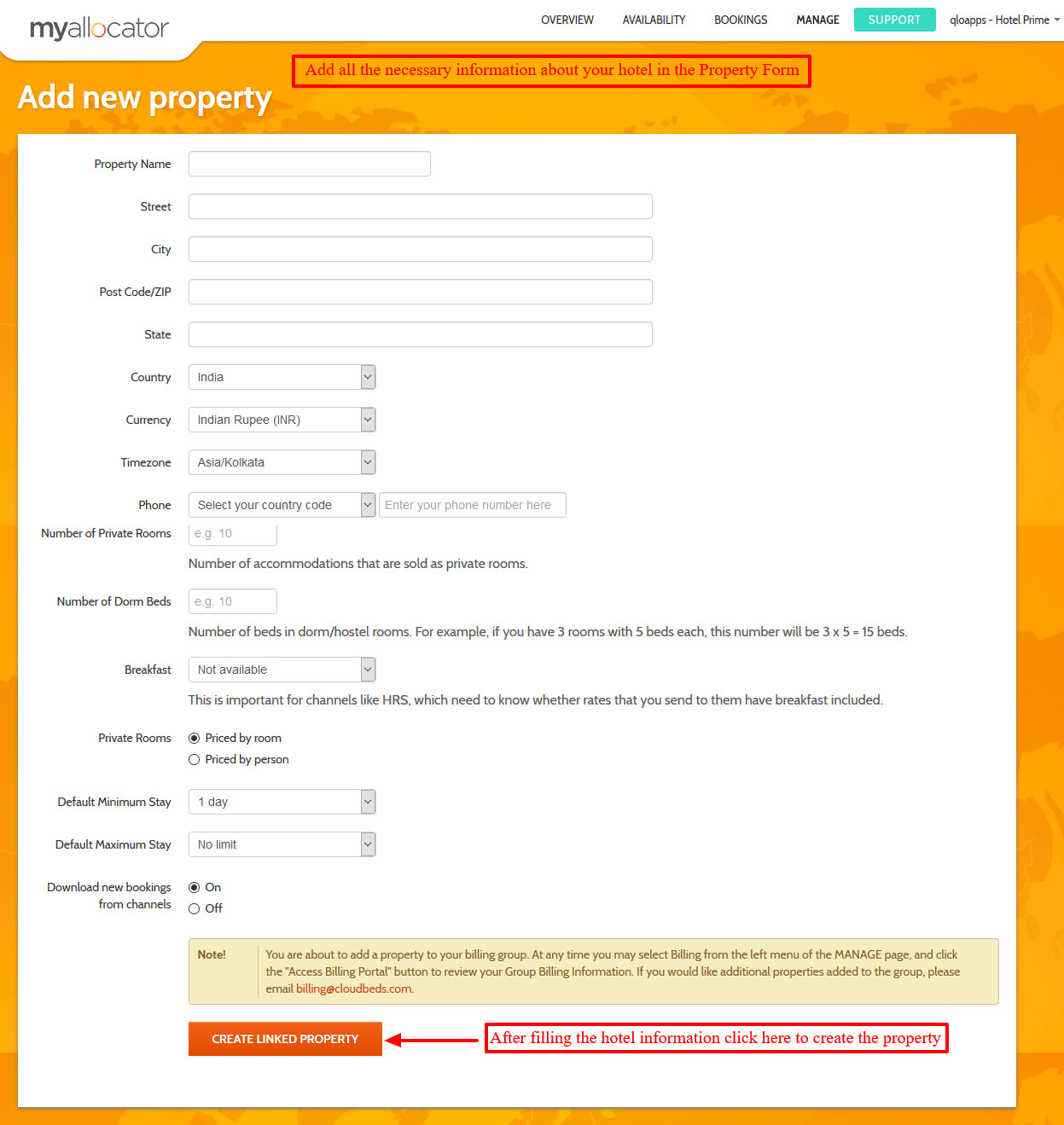
To add Room Types to the Myallocator Property
Once the property is created the Admin must add Room Types to it.
1. To do so Go to ‘Manage‘
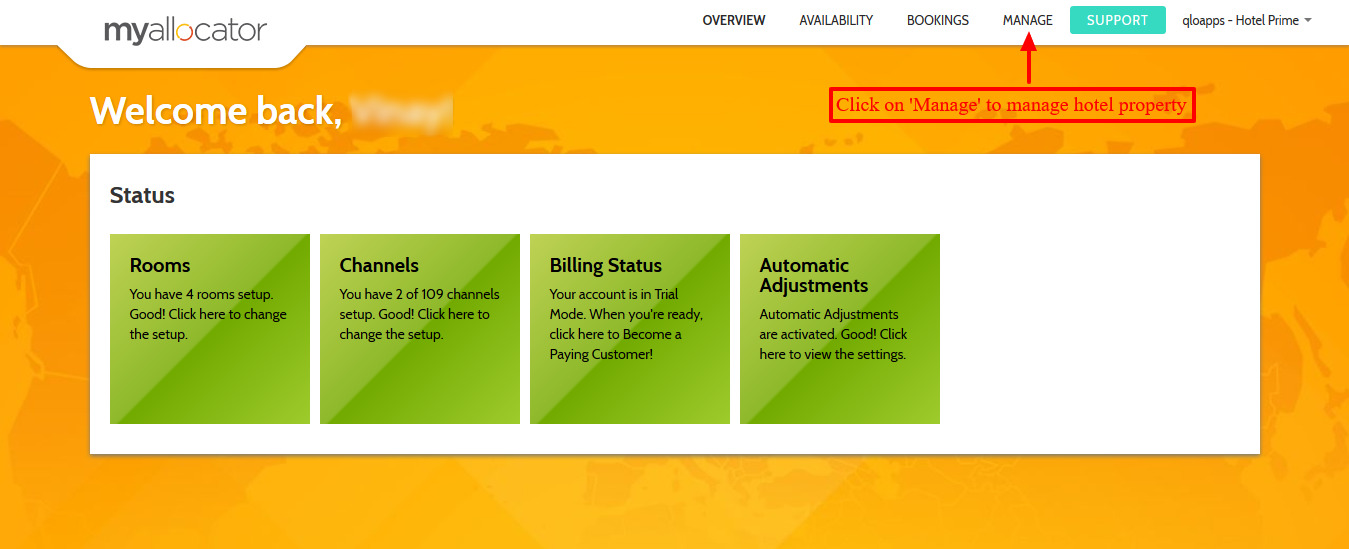
2. Then select ‘Room Types‘ from the menu.
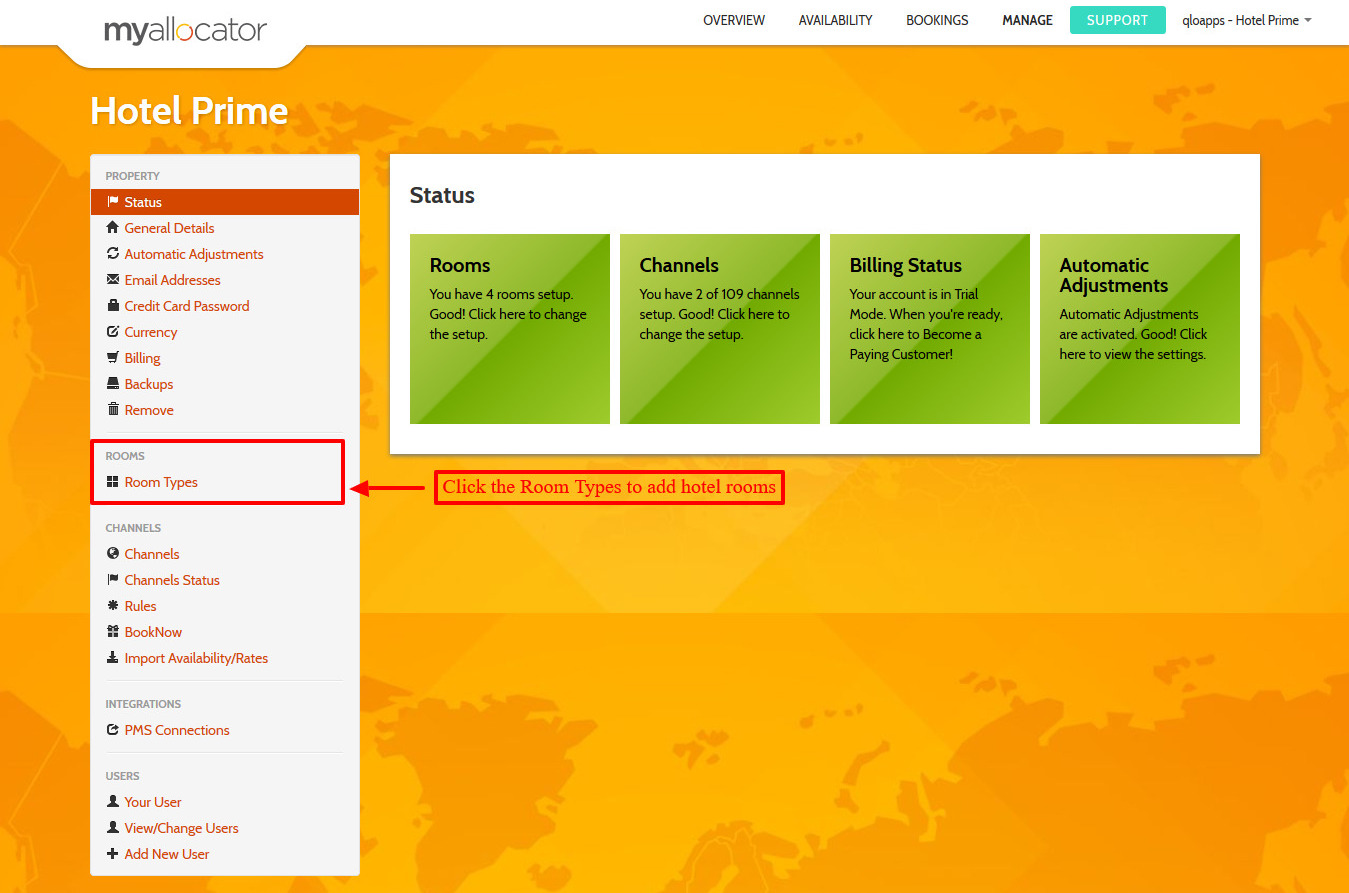
3. On the Room Types page, click the ‘New Room Type‘ button to add new room types to the hotel.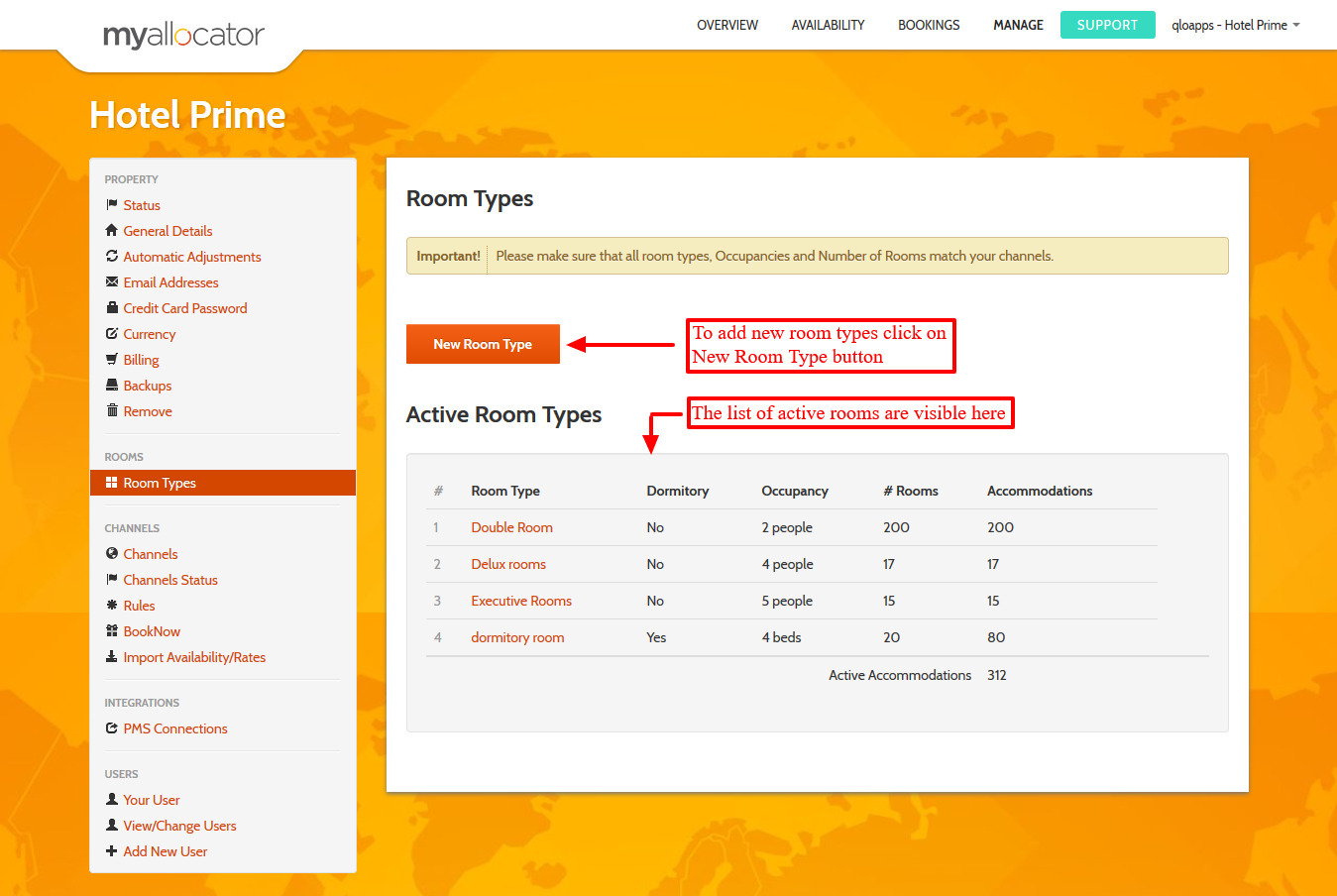
4. Fill the information about the new room type and finally click the ‘ADD‘ button to add it to the hotel.
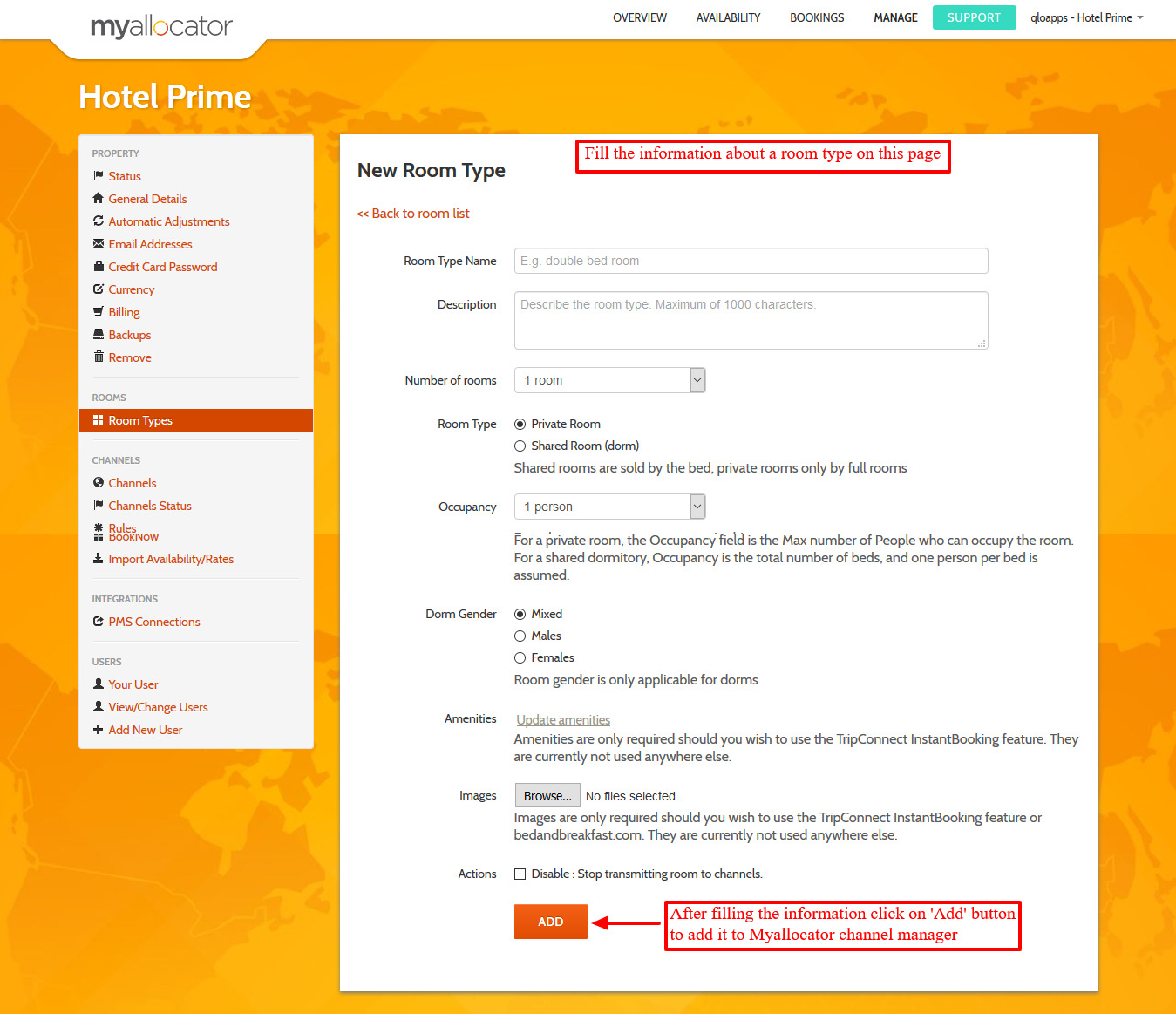
Installation
1. Go to back office -> Module and Services
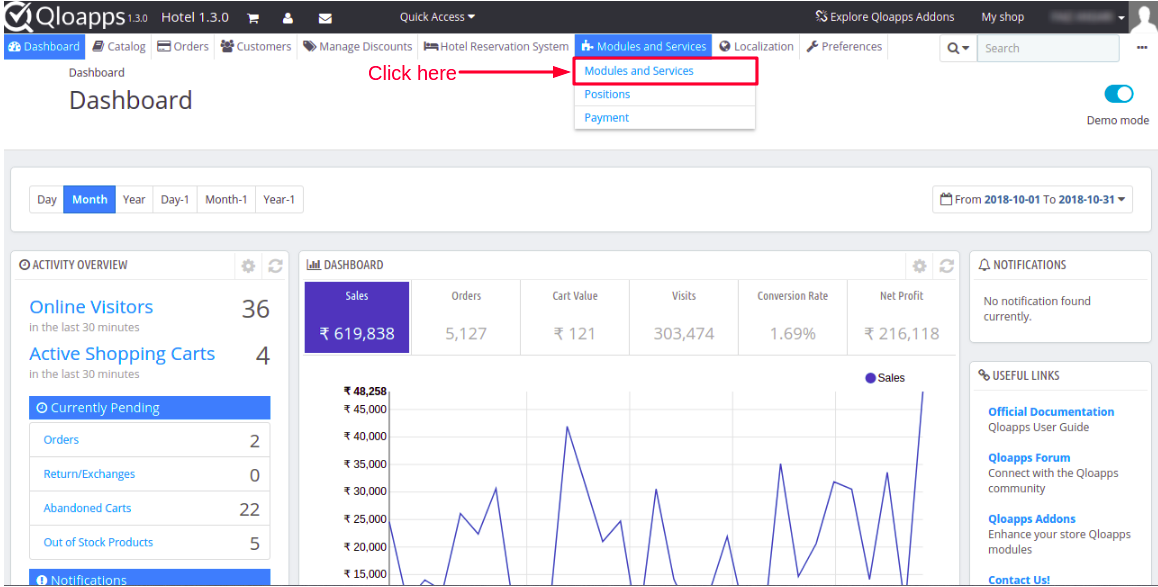
2. Then Click ‘Add a new module‘ button on the top right corner
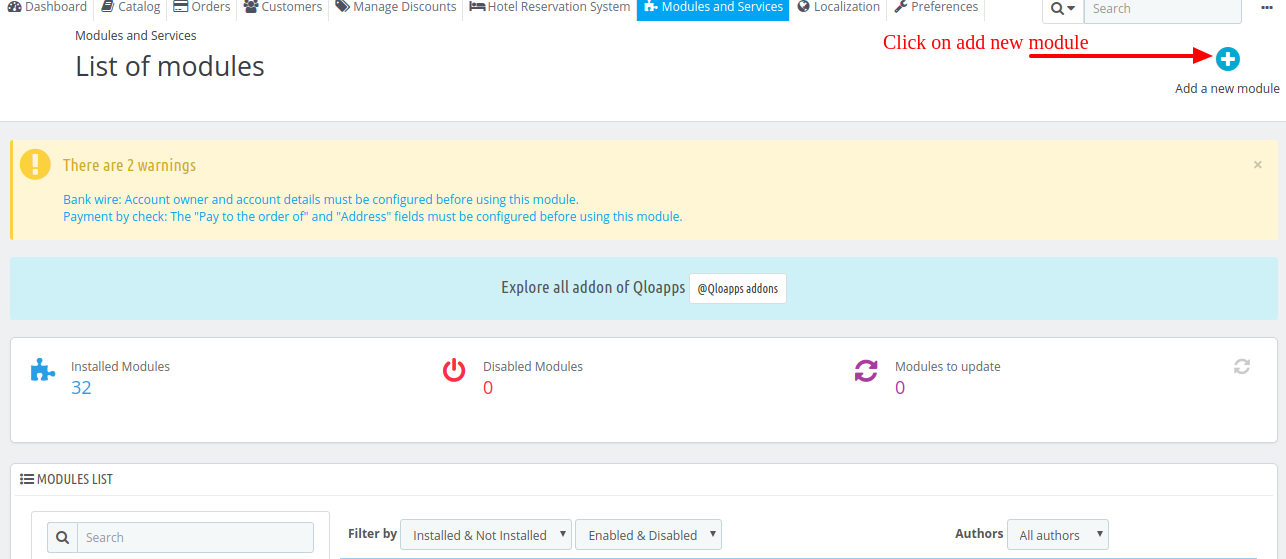
3. Click ‘Choose a File‘ option to select the zip folder of the module. Later click the ‘Upload this module‘ button to upload the zip folder.
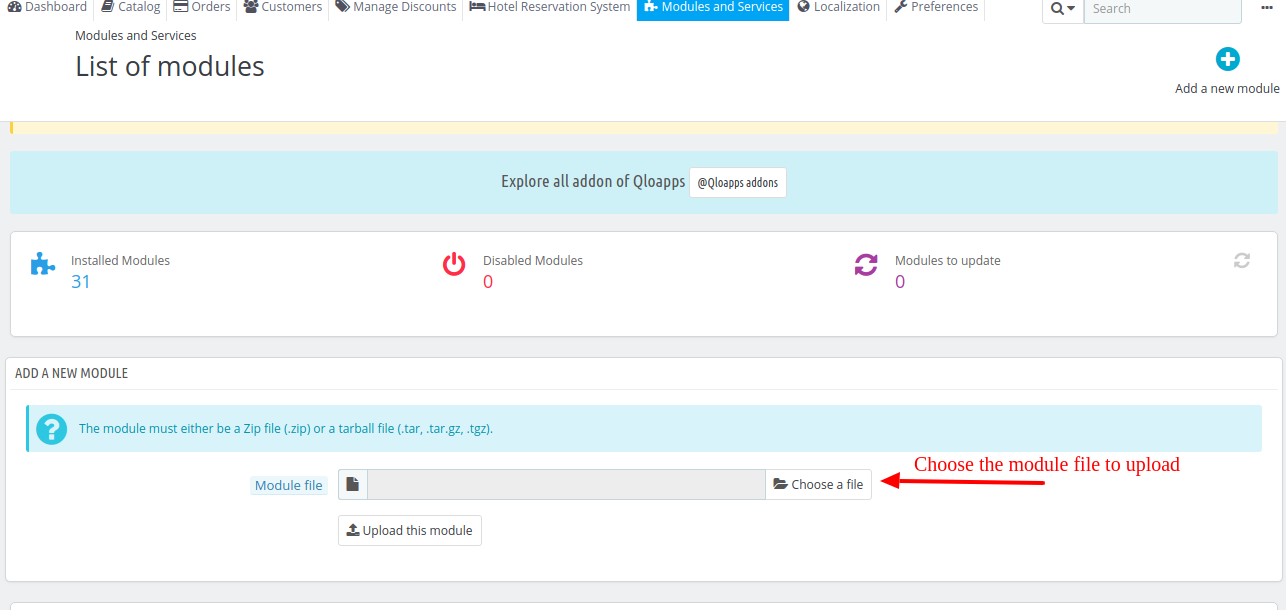
4. Click on the ‘Install’ button to start the installation.
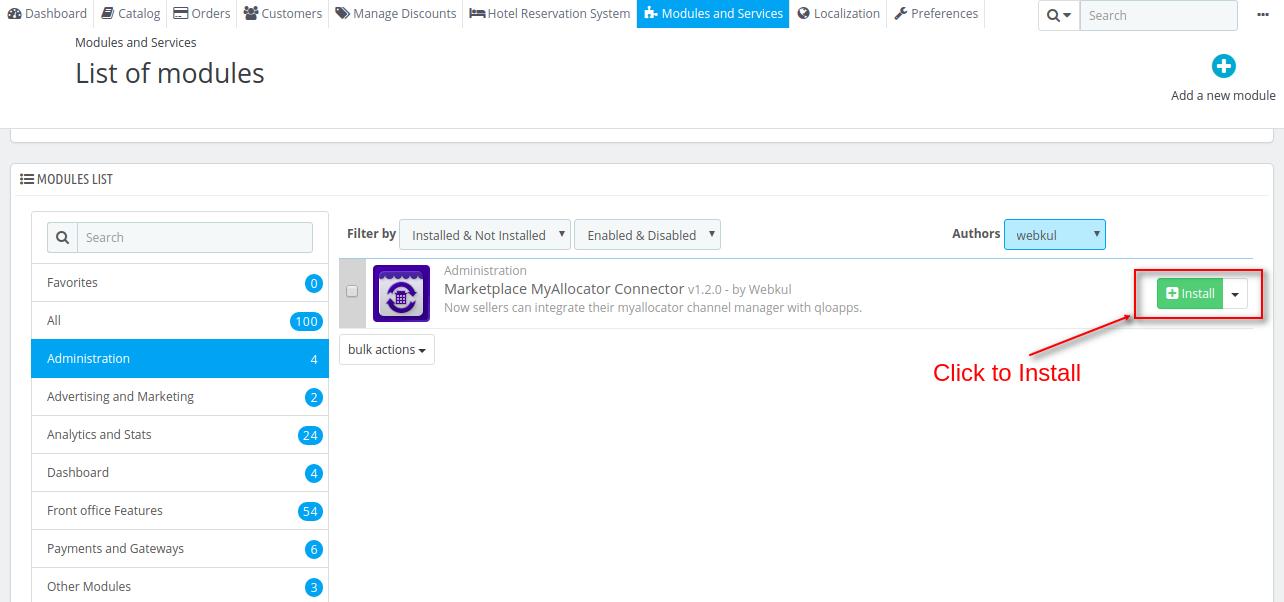
This is how Admin can install the module successfully.
Configuration
Once Installation is finished, the admin has to set up the Cron Job then Seller can configure his Myallocator Connector at the front-end.
Click on Configure button to configure the module
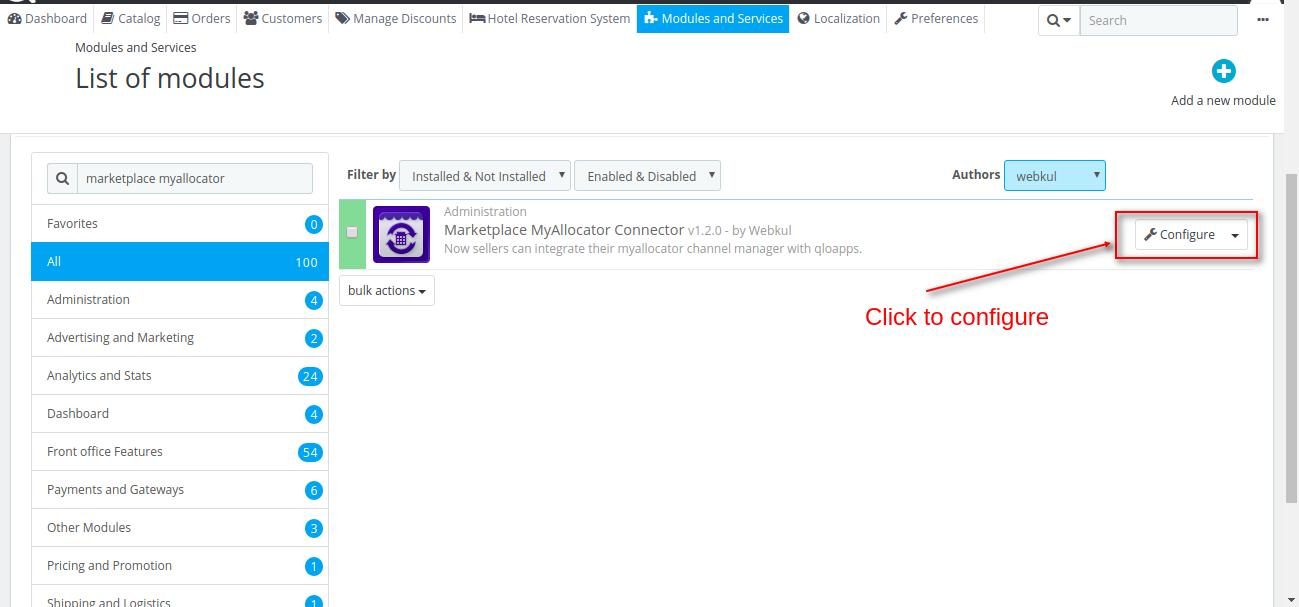
Cron Job Setting
To sync your seller bookings with Myallocator admin will have to ask his hosting provider to set up the cron job on his server.
As per Myallocator Channel Manager guideline, we strongly suggest that you set the cron for 31 minutes. By doing this your booking data will be fetched from myallocator at every 31 minutes.
The admin has to set a cron task by entering the link generated by the system. So that if there are any bookings in the Myallocator, then those changes will get updated on a server when a cron runs.
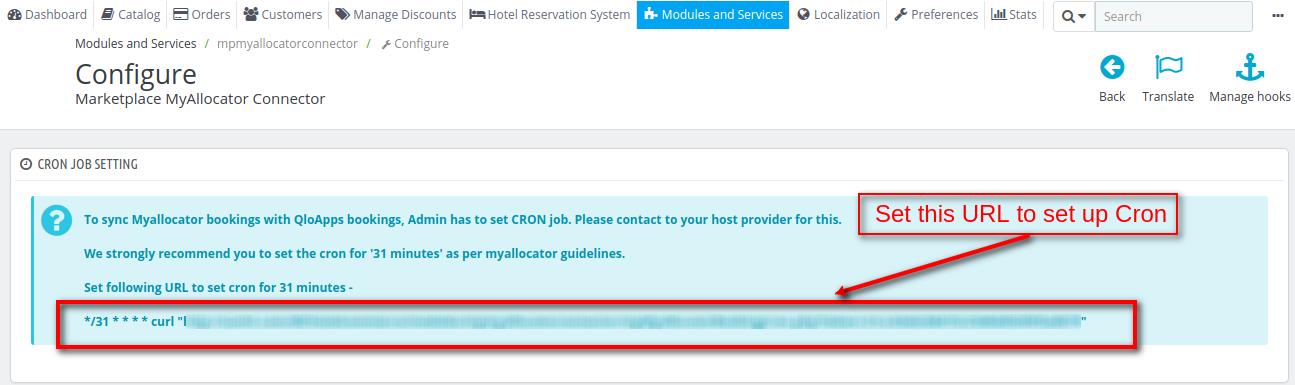
You have to replace the string “www.sitename.com” with your site link
Now the seller can set up the module from his end
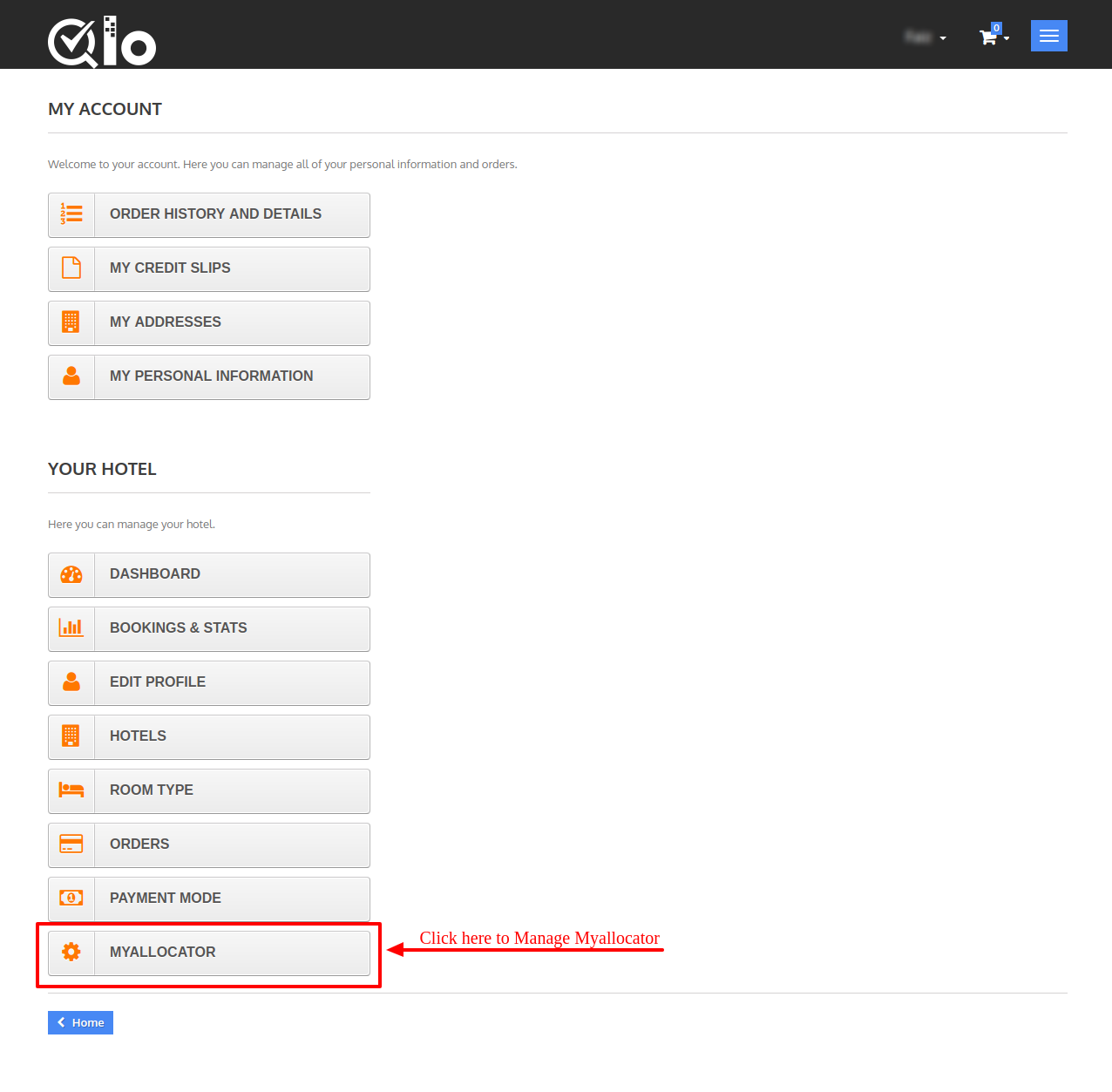
Once you click on Myallocator, you will be taken to the Setup Page. On this page, you will have to enter your Myallocator Credentials
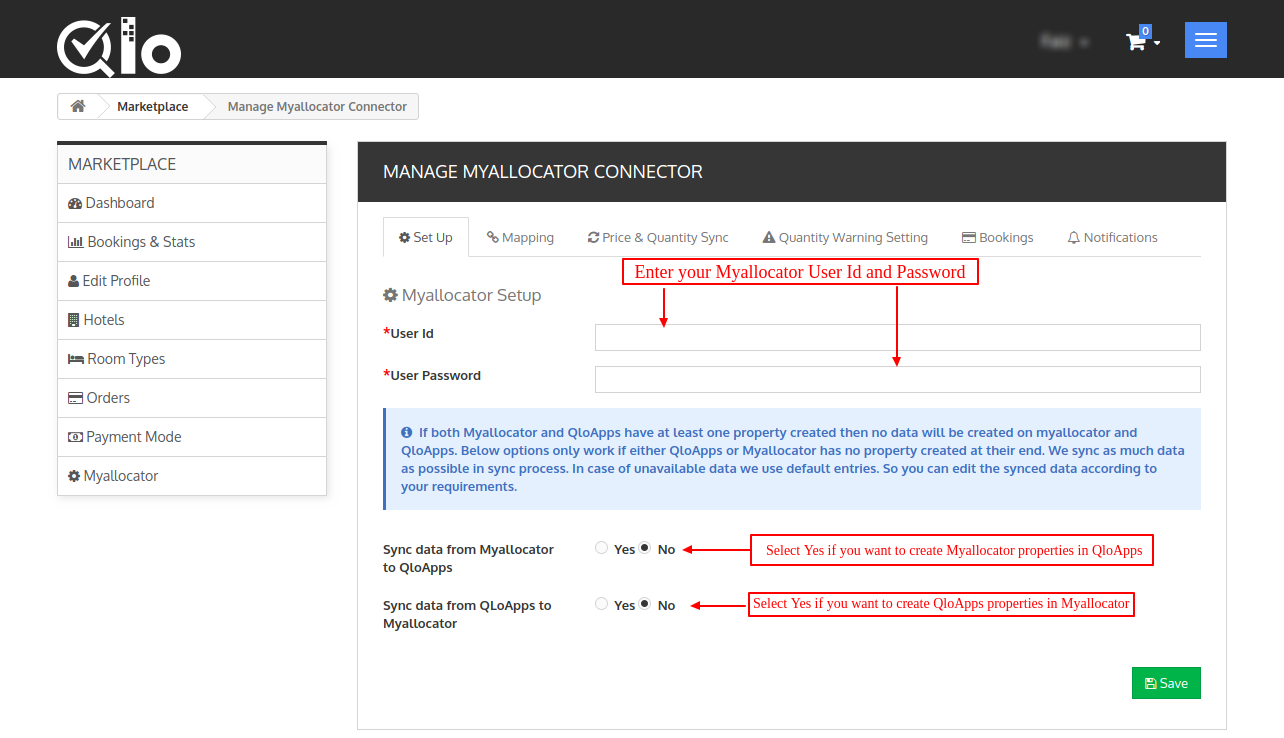
When you select yes in Sync data from Myallocator to QloApps then the properties created in Myallocator will be imported to QloApps.
Note: This feature will only work when you have no property in QloApps Marketplace while importing properties from Myallocator and vice versa.
For an example: I do not have any property in QloApps
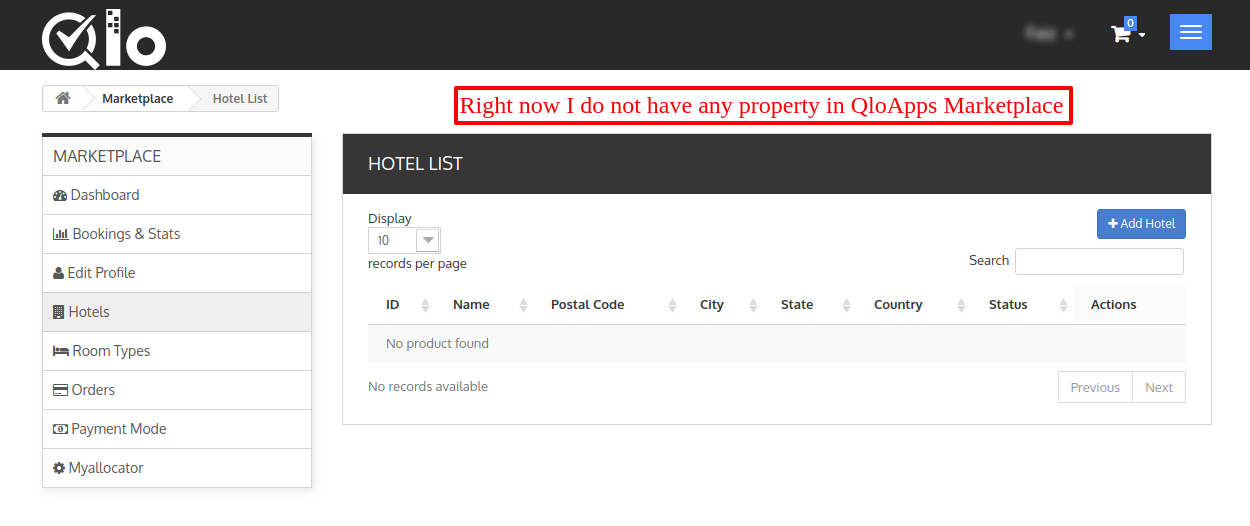
But I have created a property in Myallocator.
When I configured the Module with “Sync data from Myallocator” option ON then my Myallocator properties will be created in QloApps automatically.
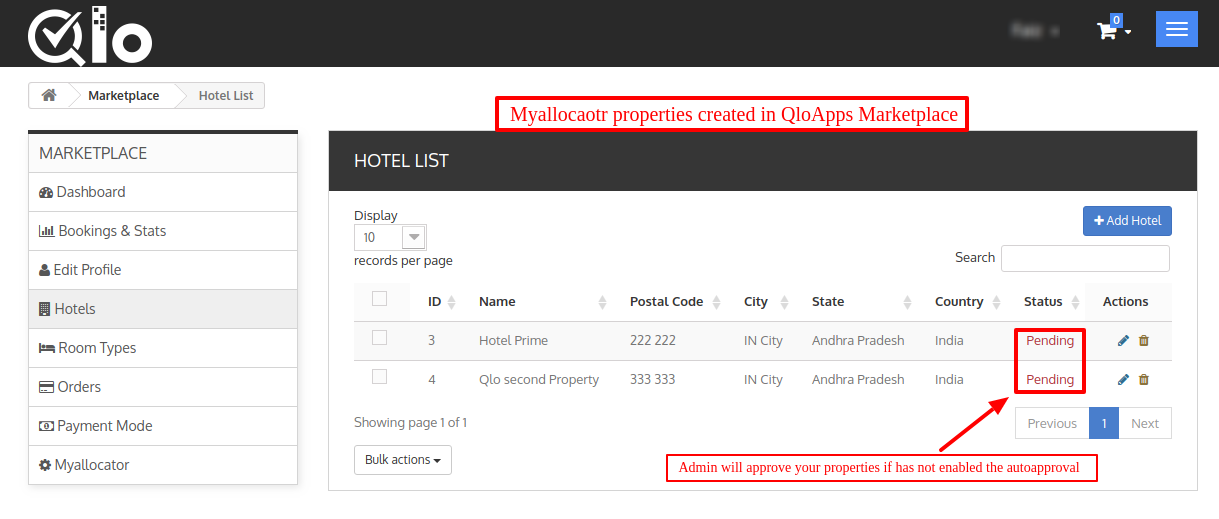
And the room types will also be imported
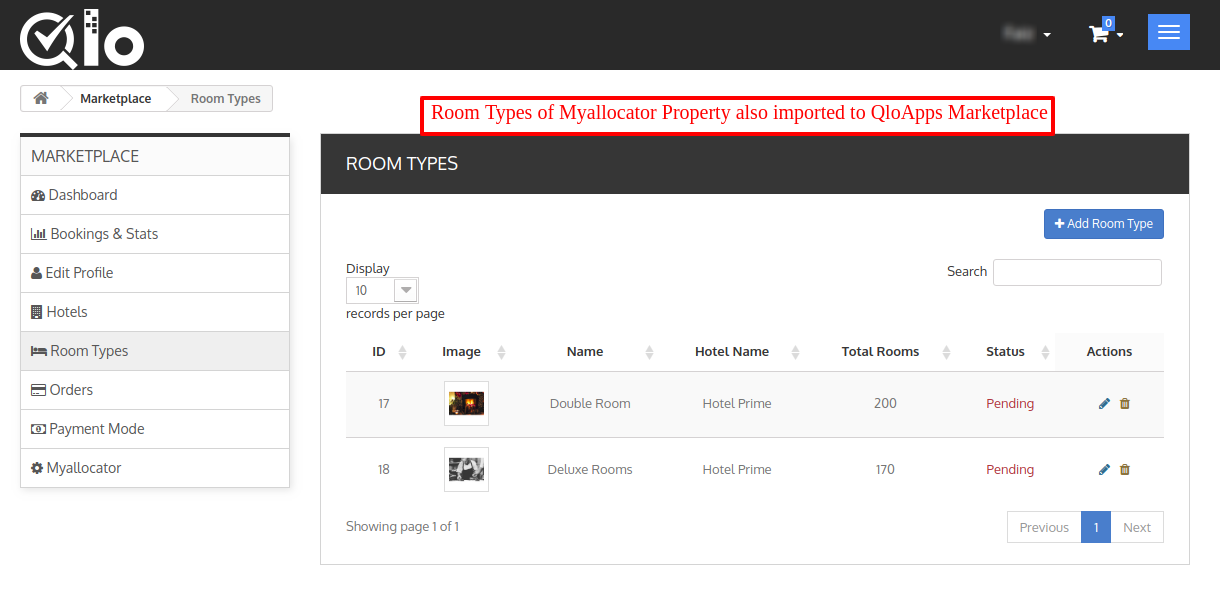
And these properties will automatically get mapped also.

Room Types also get mapped automatically
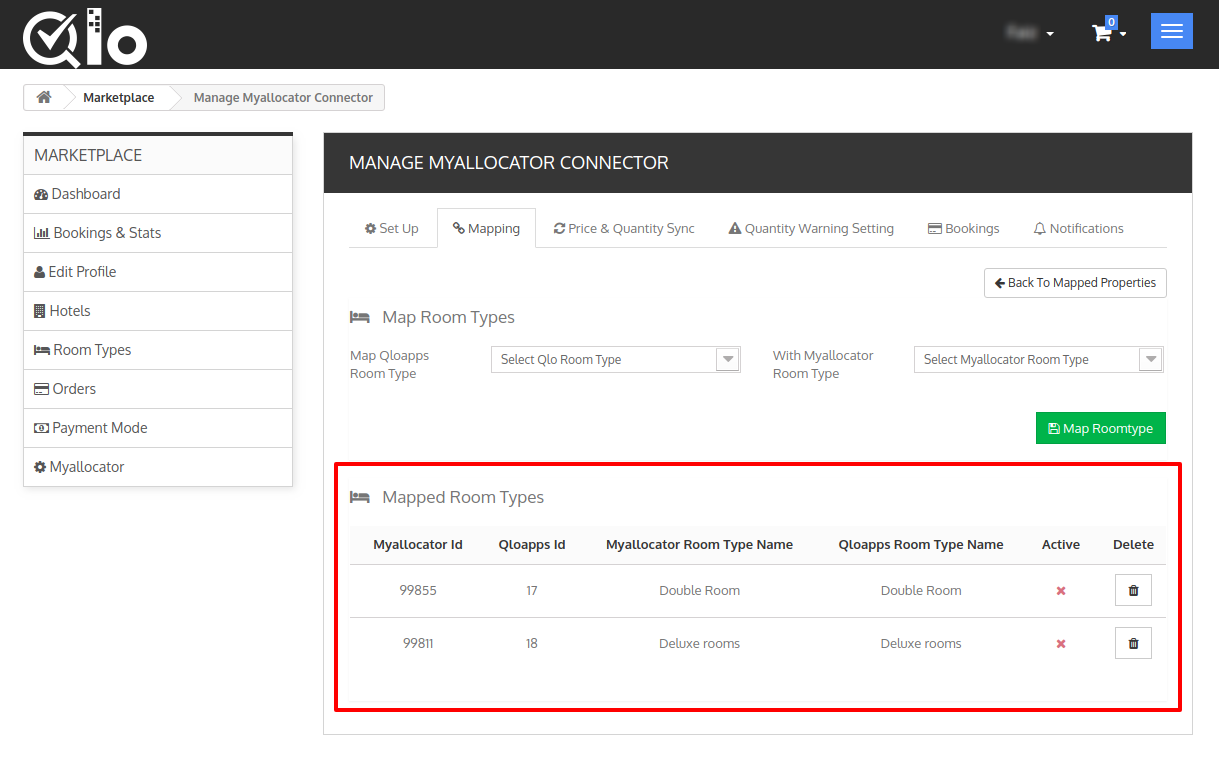
After entering the credential the system will ask you if you want to synchronize the Myallocator Properties and Room types to QloApps Marketplace.
If you select yes in these fields and click on Sync, the properties and room types created on Myallocator will be imported to your Seller’s Account automatically so that you can Map the properties and room types.
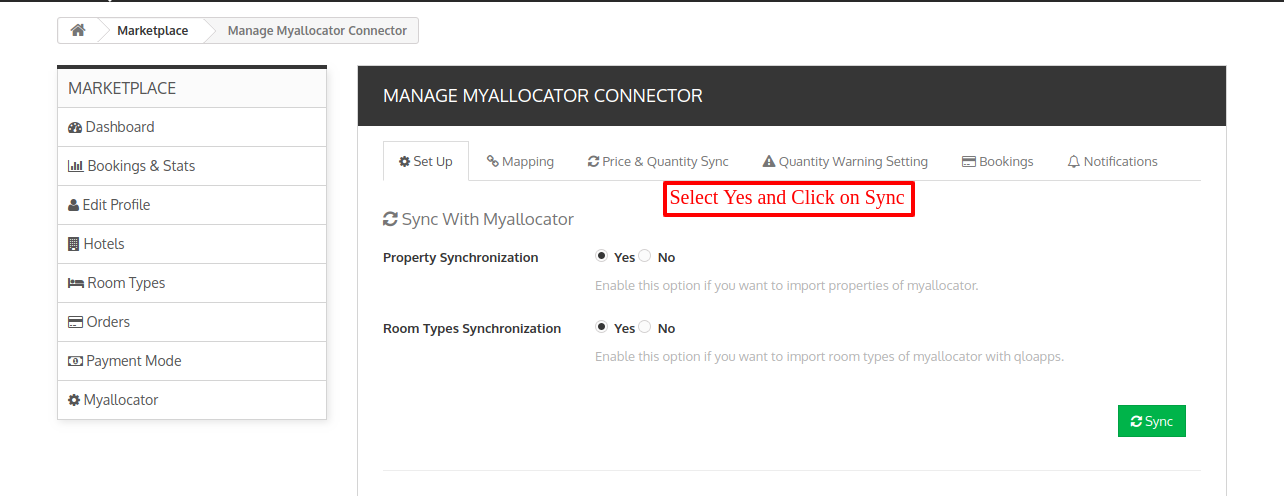
Property Mapping
After completing the configuration the next step is to Map the QloApps Marketplace properties and MyAllocator Properties.
Click on Map Property in the Mapping section for mapping your properties
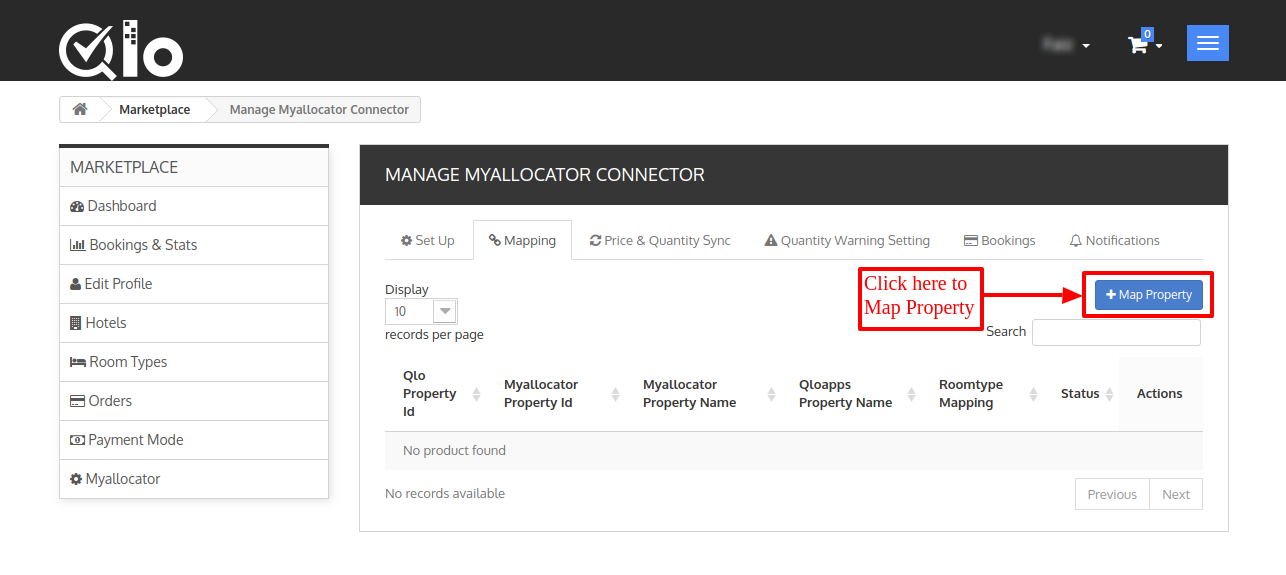
Now select the QloApps and the Myallocator Properties which you want to map. After selecting the properties click on Map Property button.
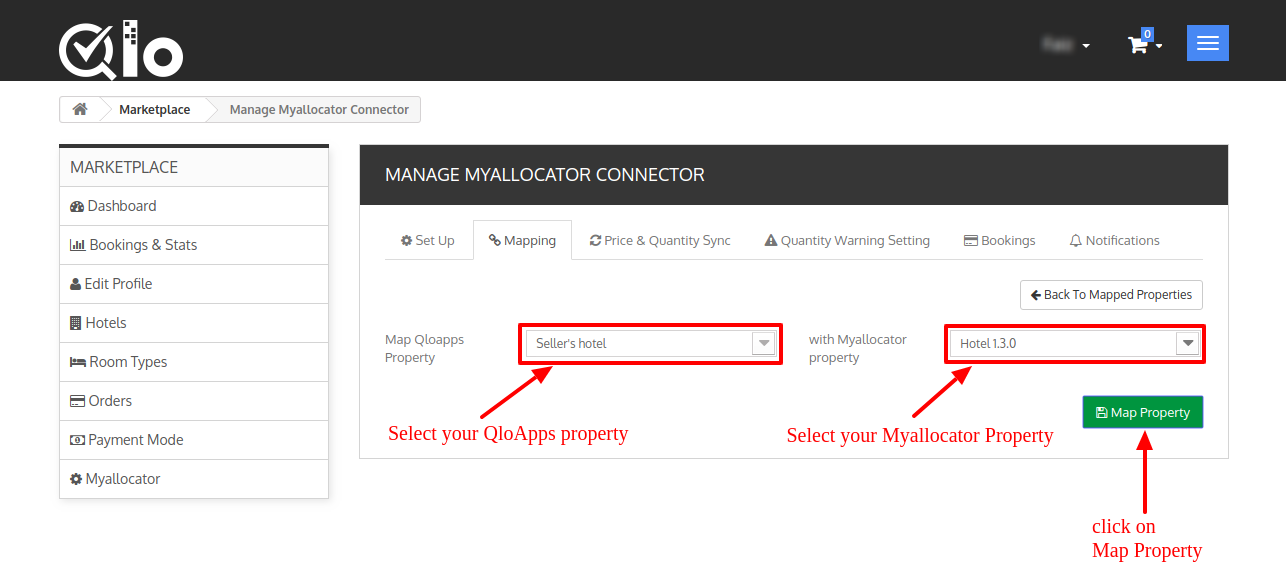
After you click on Map Property button, you can see the list of Mapped Properties.
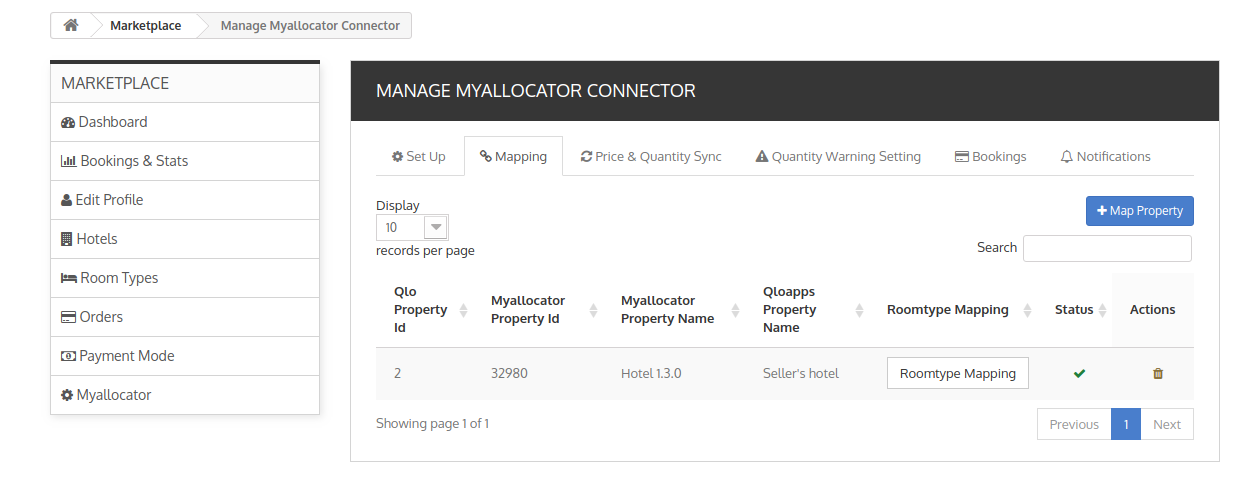
Room Type Mapping
For the room type mapping, click on the Room Type Mapping Button in the Mapped Property list for the property you want to map the room types.
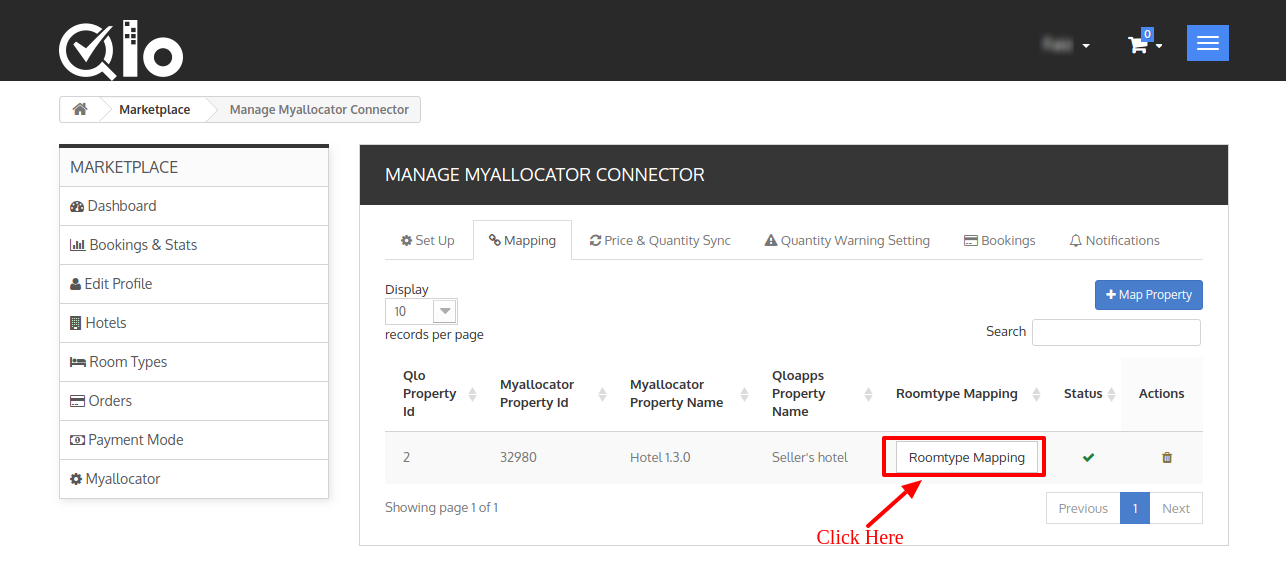
Now select the room type of QloApps Property and room type of Myallocator Property which you desire to map and then click on Map Roomtype Button
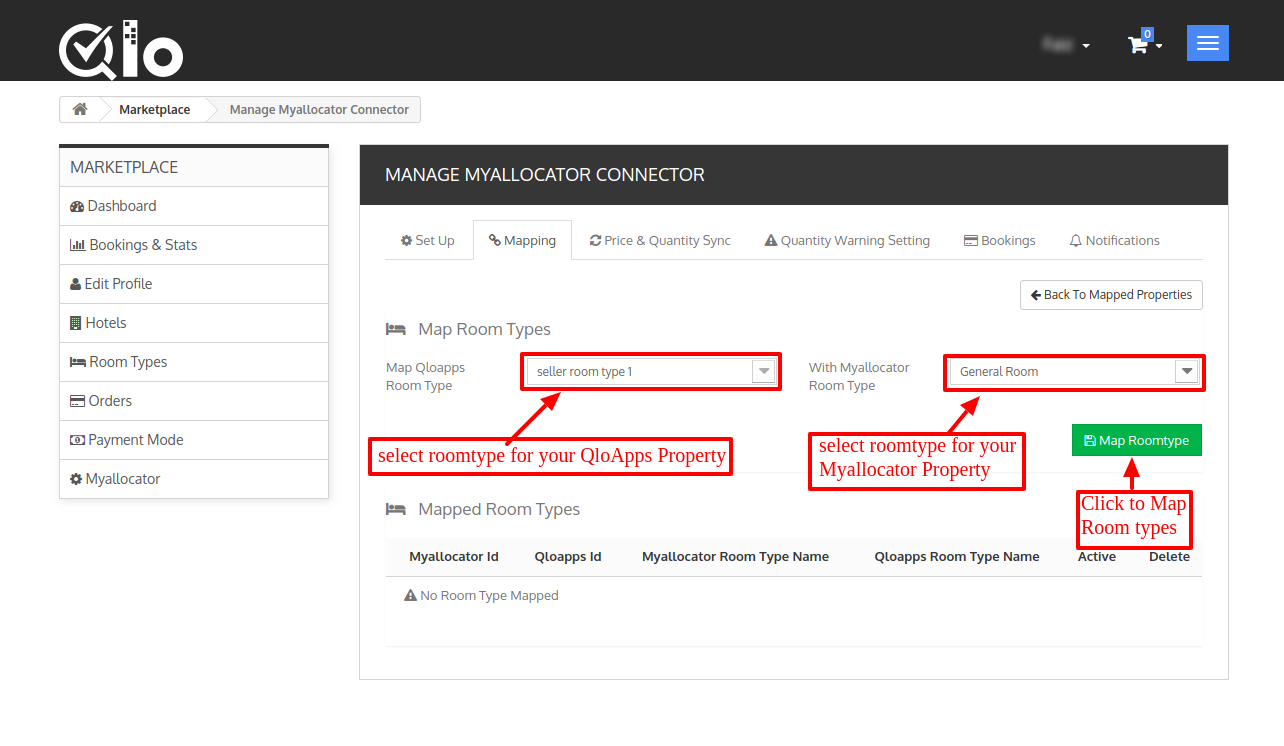
Once you click on Map Roomtype, the mapped room types will start displaying in the list
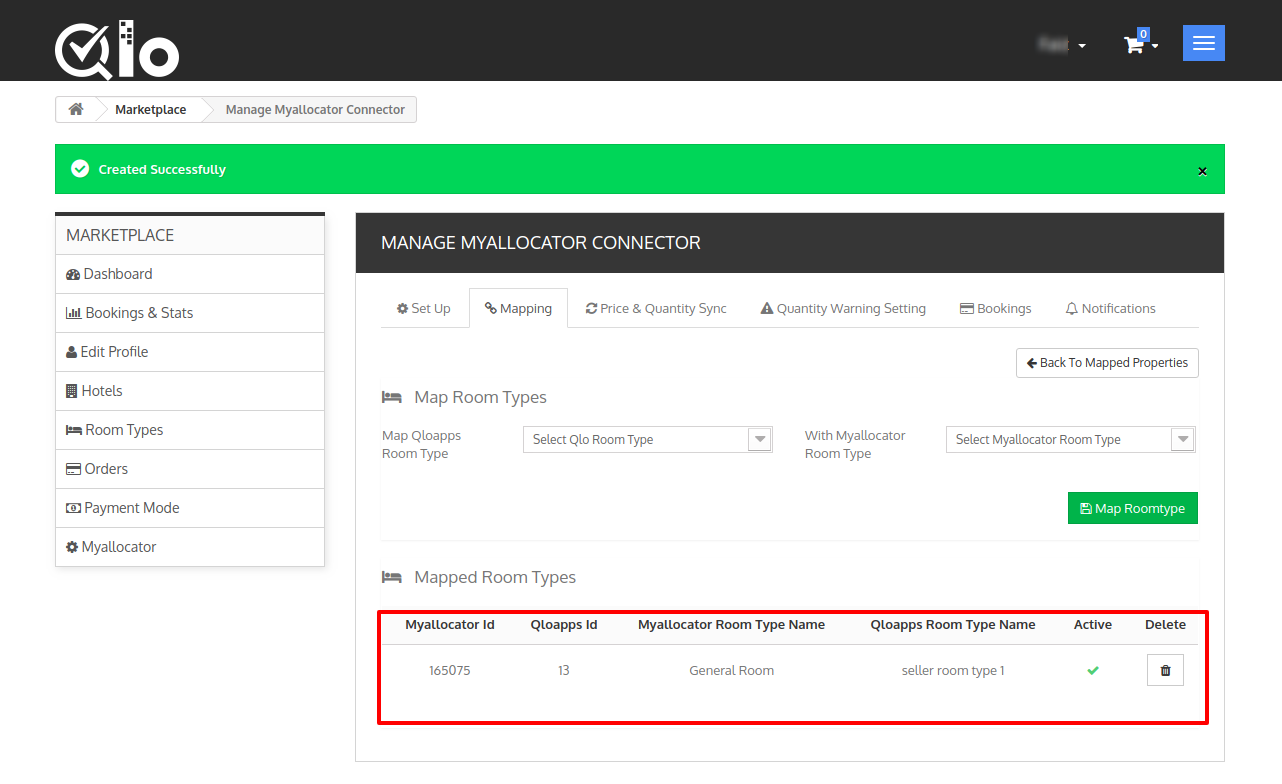
Sync Price And Availability Of Room Types
With the help of QloApps Marketplace Myallocator connectors, the Seller can easily sync the Prices/Rates and Availability/Inventory of room types.
To manage just go to Price & Quantity Section
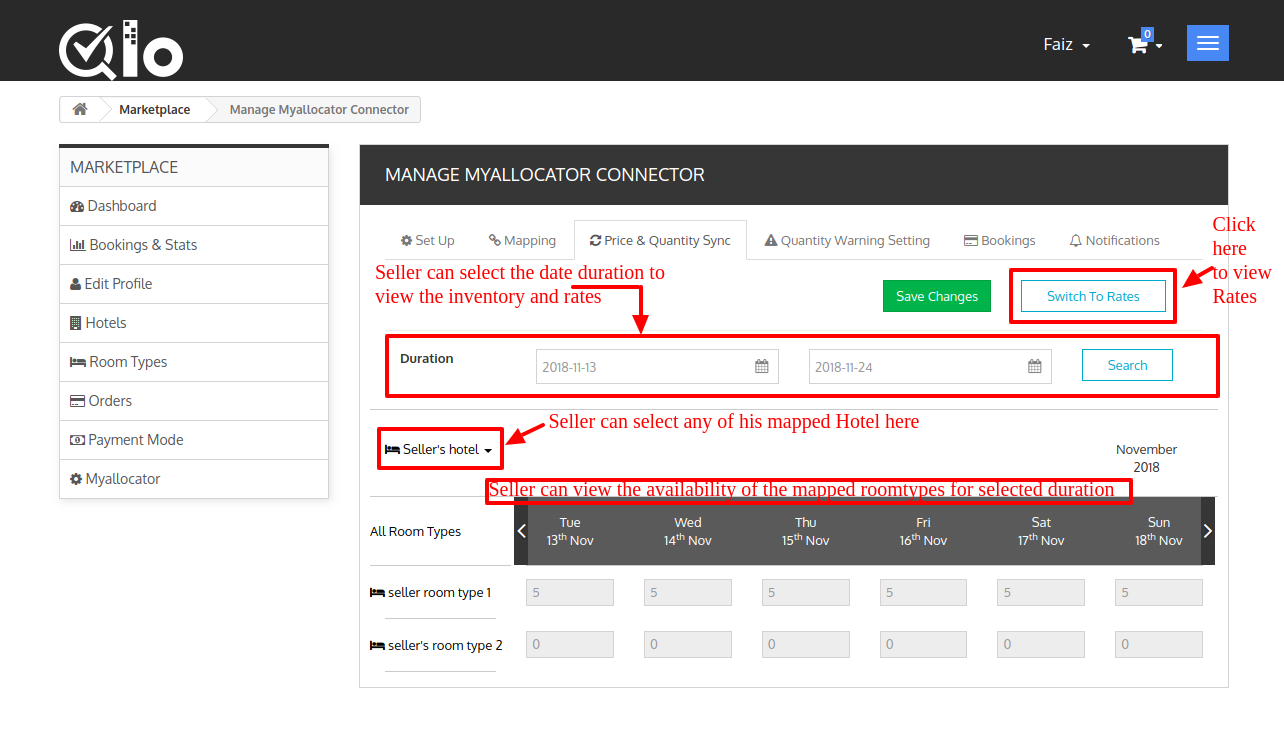
To view the Prices and Availability in Myallocator
Go to Availability tab from the menu.
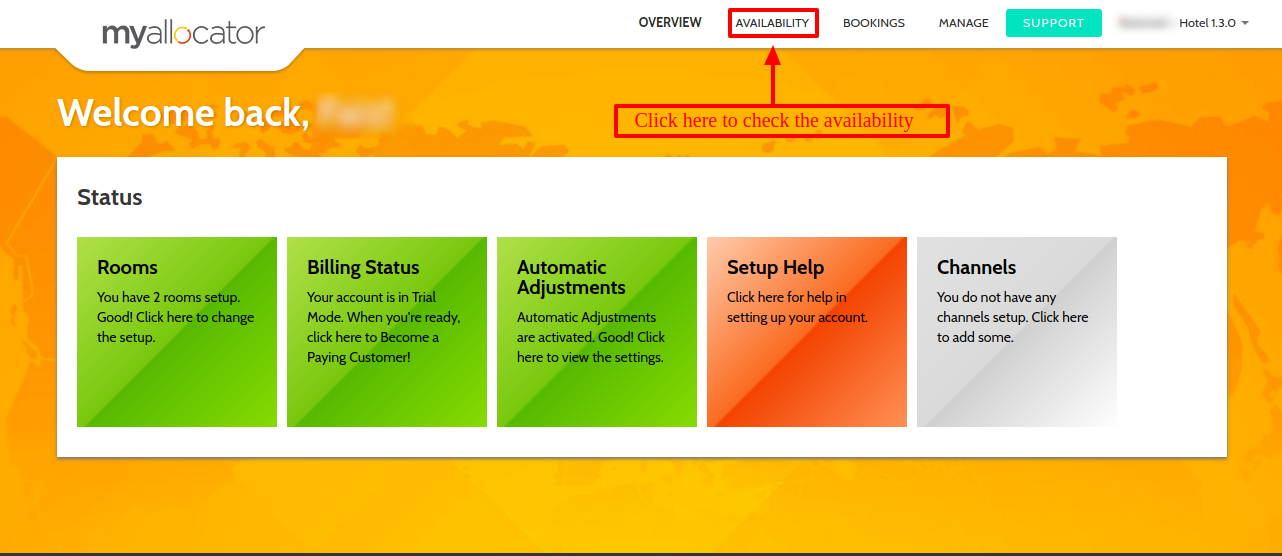
This page shows the synced Prices and Availability of the mapped Room Types.
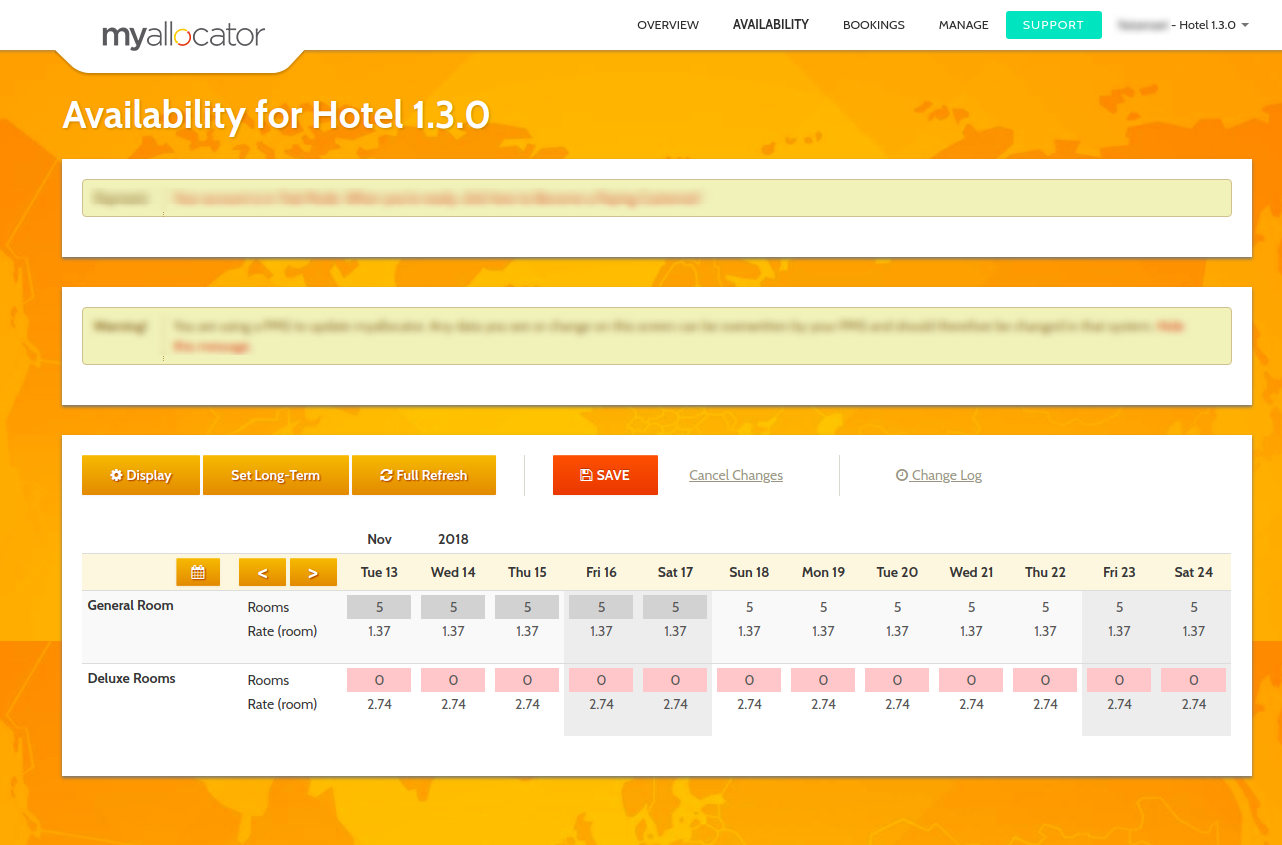
Quantity Warning Setting
In this section, you can select the number of your room types below which you will get a notification for low inventory.
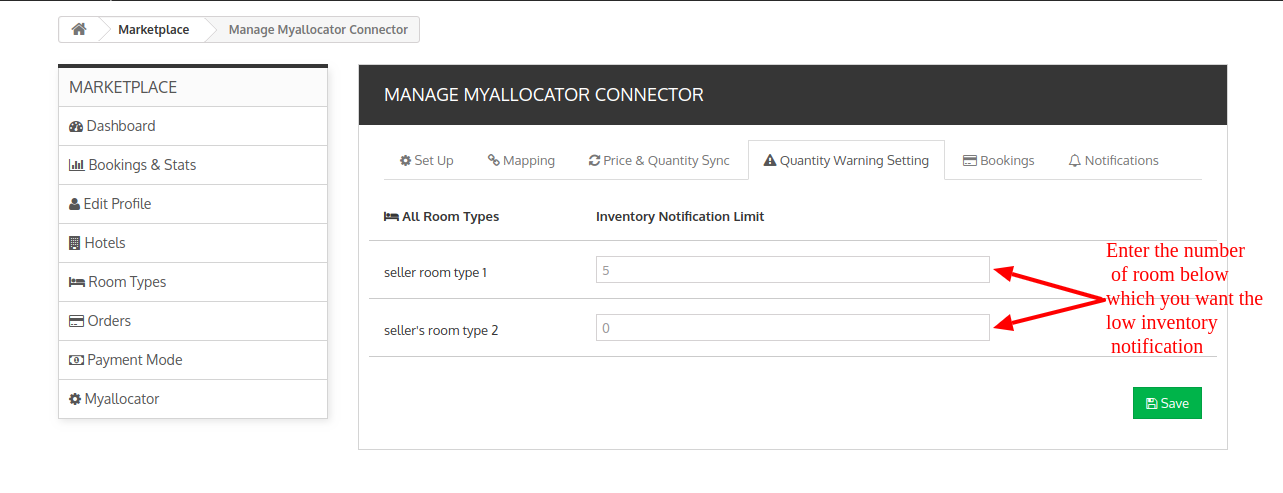
You can check the notifications in the Notification Section under Notification Feeds
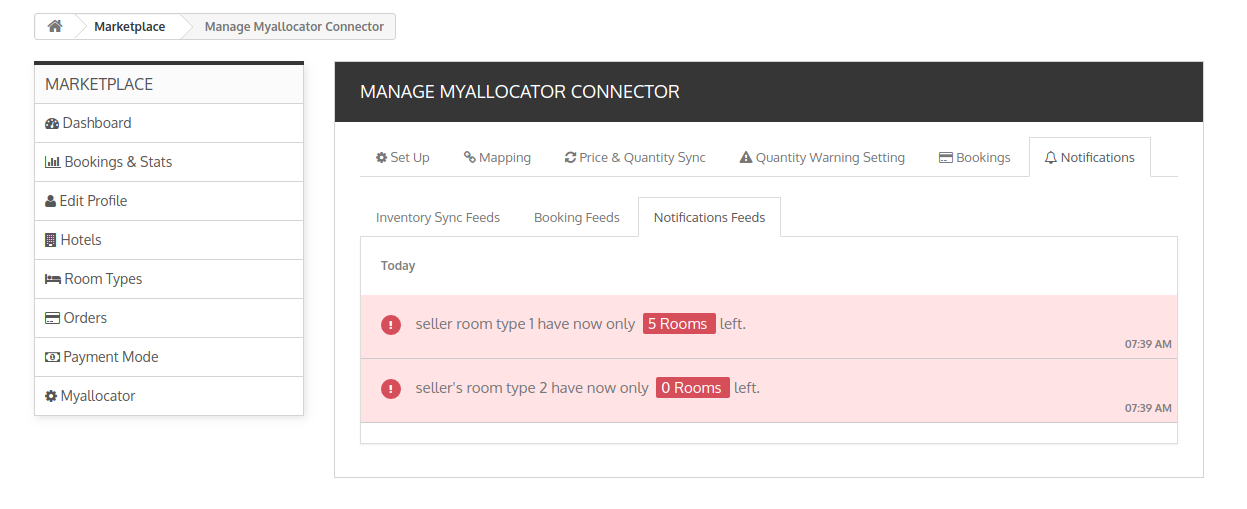
Booking Management
The Booking section displays all the bookings made through the Myallocator channel manager. Admin can view information like Myallocator Booking Id, Order Total, Currency, Order Source and Order Date.
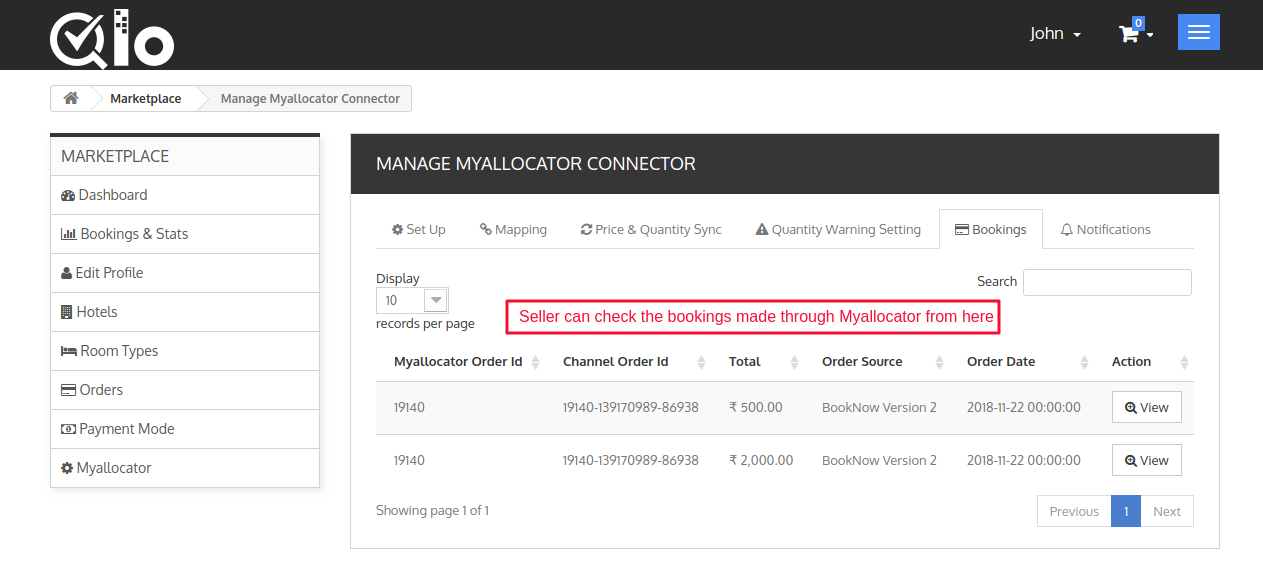
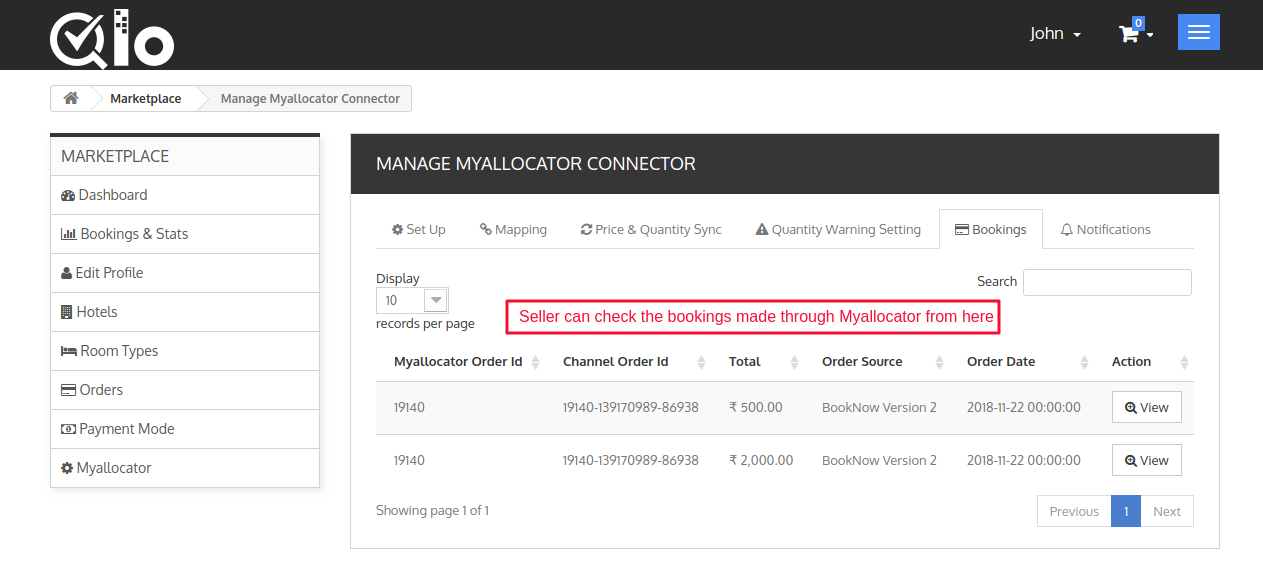
Syncing Notifications
This page allows Admin to view all the notifications related to room type quantity, inventory and rates syncing and reservations made through multiple online booking channels/Online travel agencies(OTA).
Inventory and Rates Sync Feeds
The seller can check the Inventory and Rates sync feeds from here
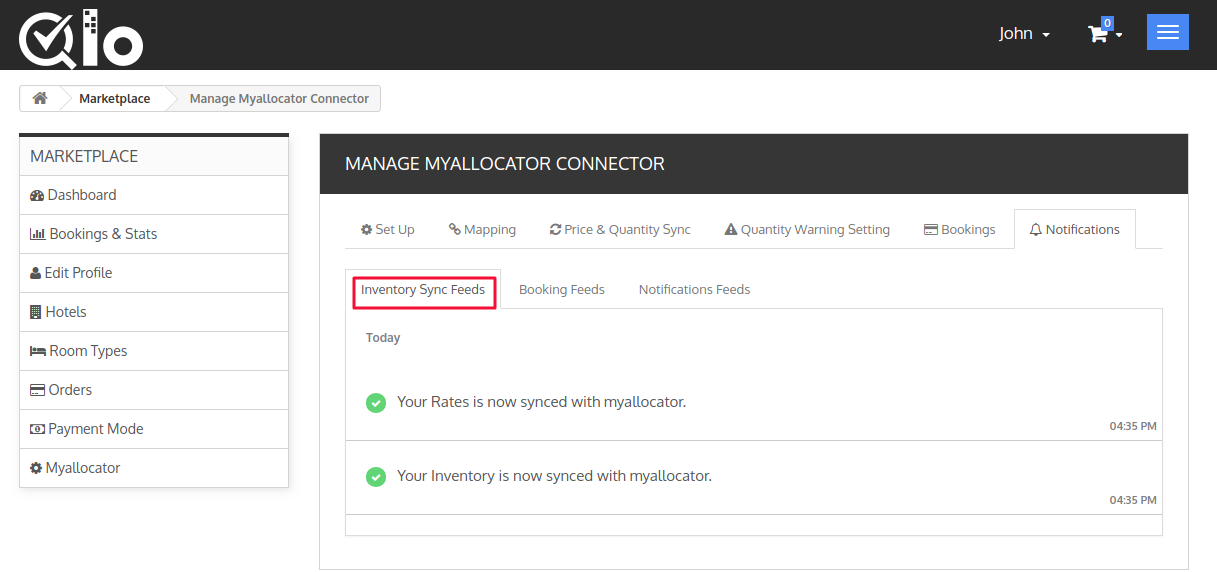
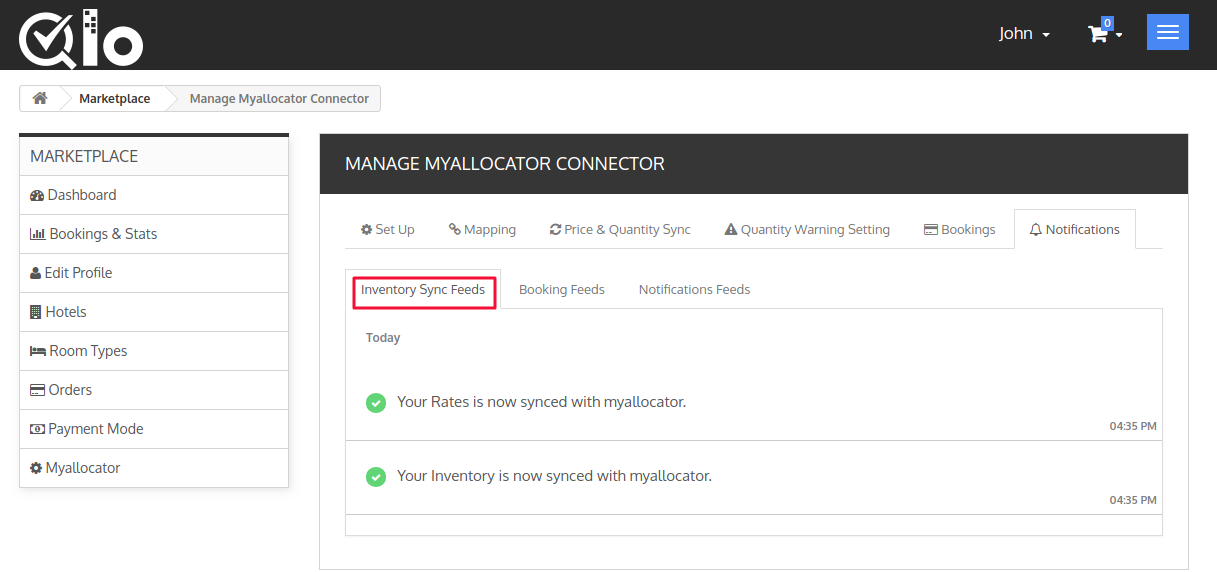
Booking Feeds
Seller can view the Booking Feeds from here
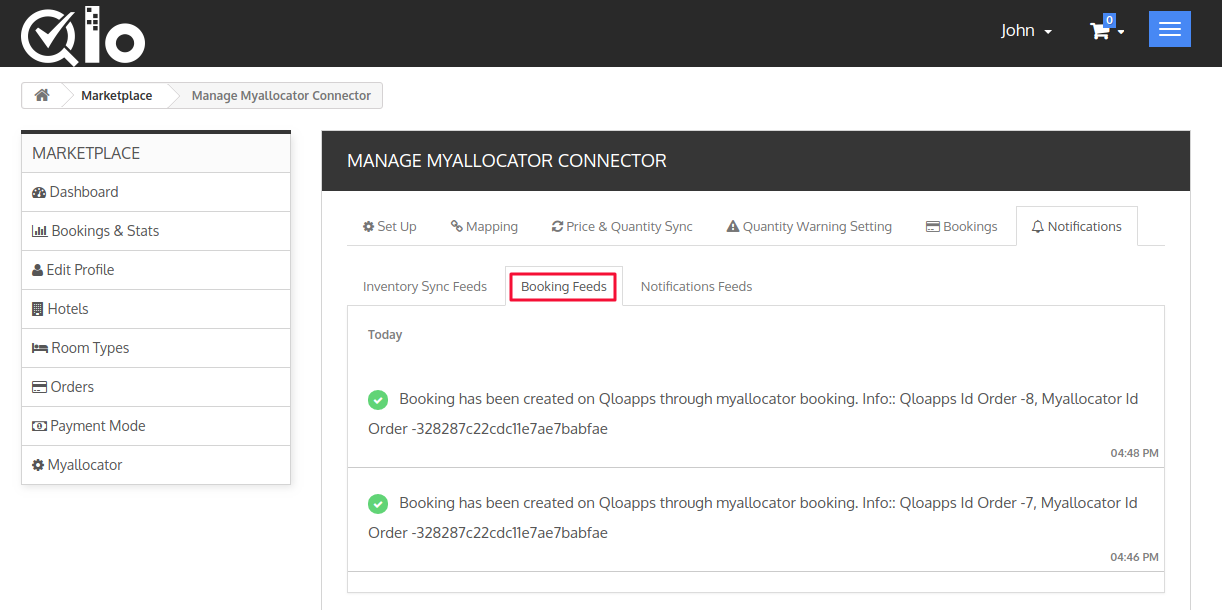
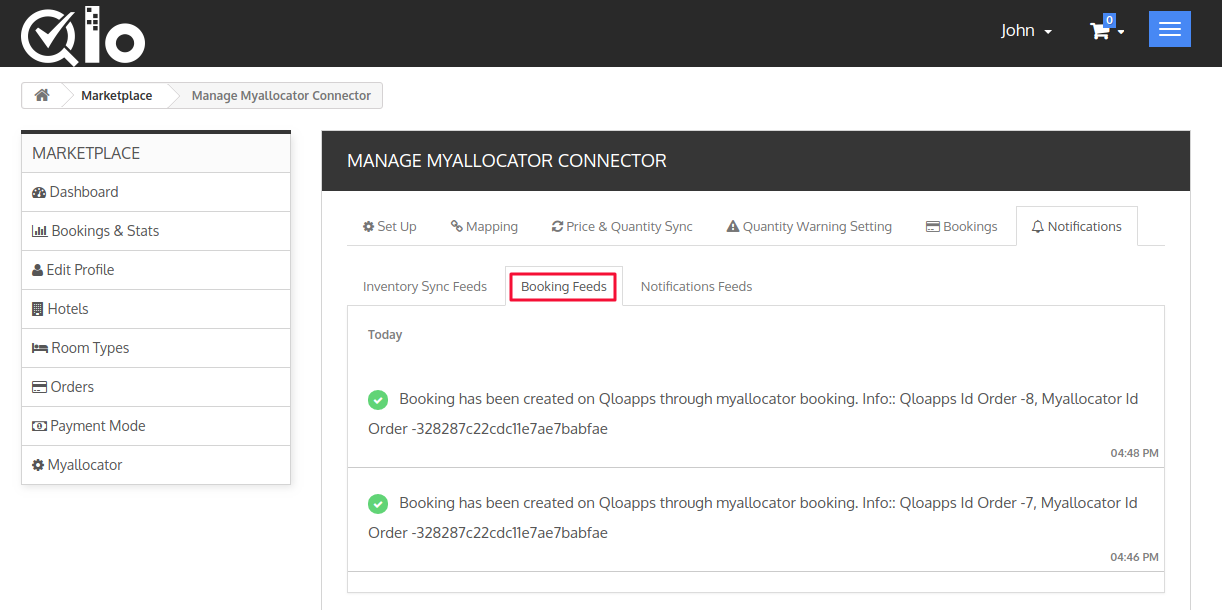
Quantity Notifications Feeds
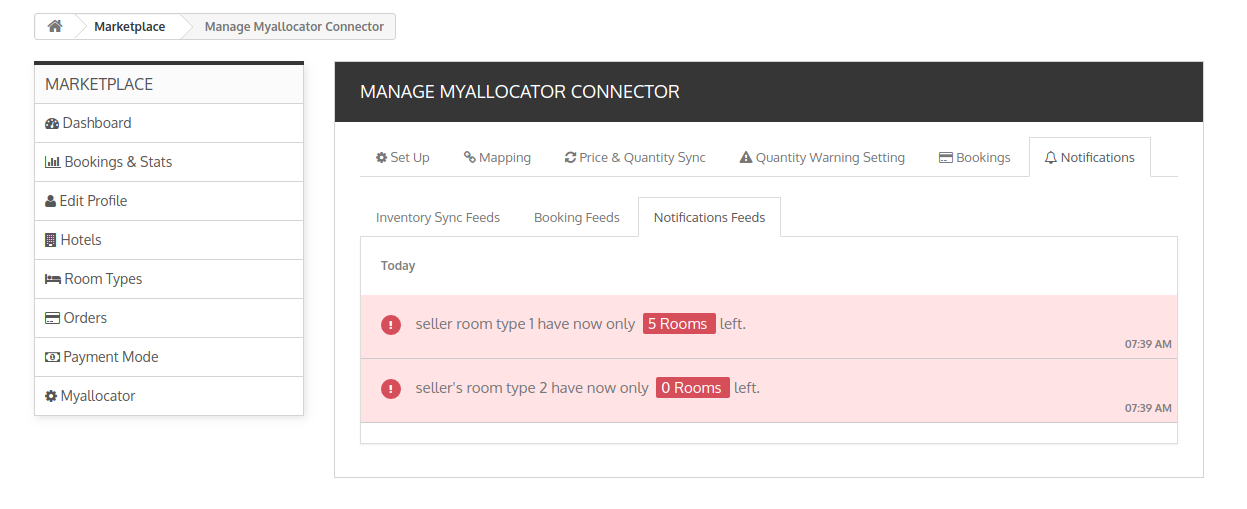
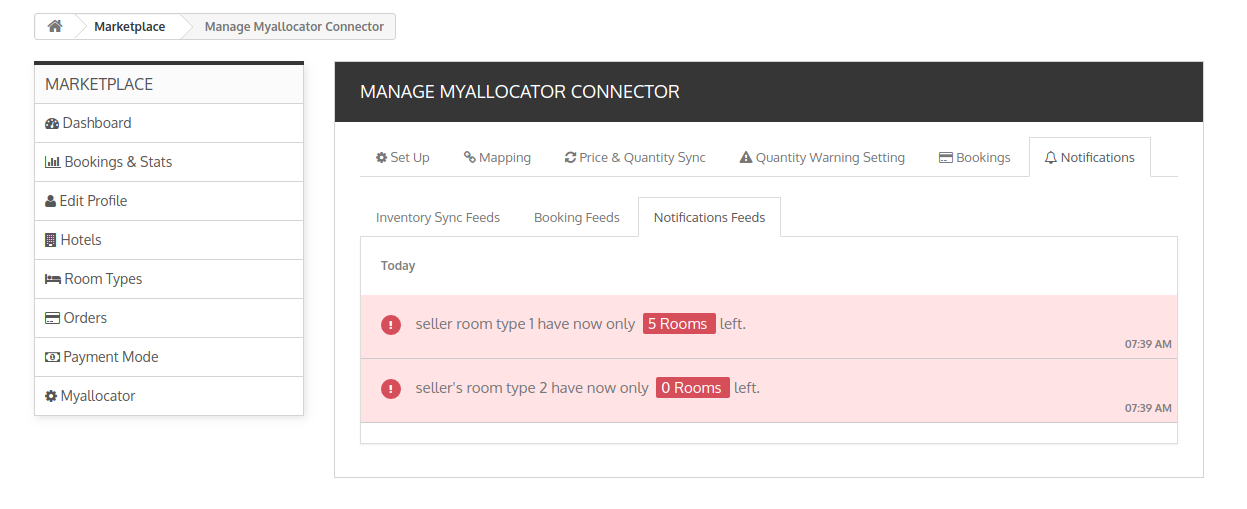
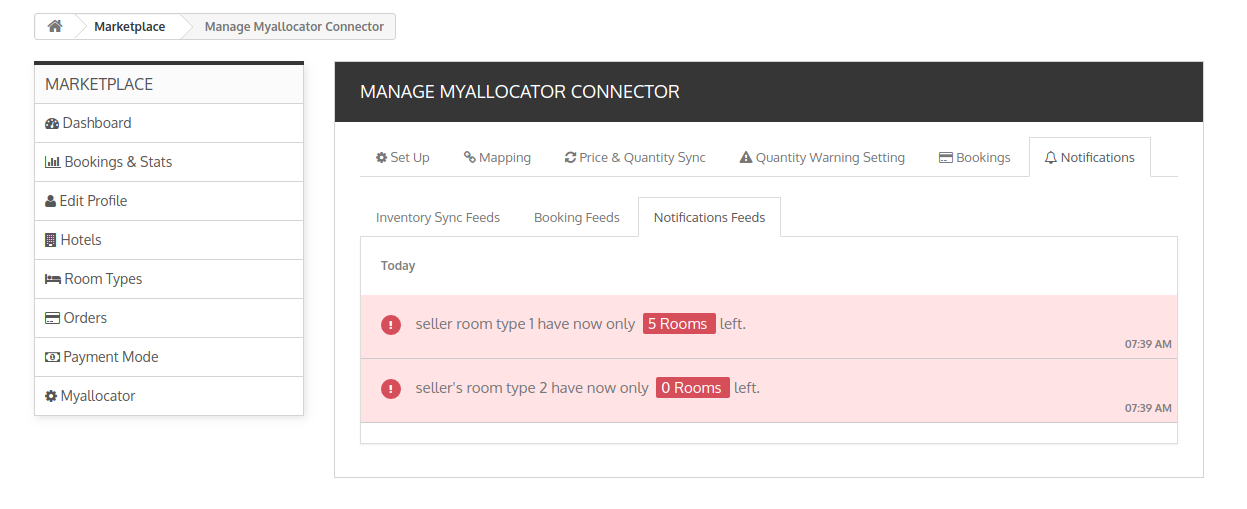
Bookings Stas From Different Online Channels
With a pie chart on the dashboard, Seller can keep easily track of bookings made via customers across different online travel websites.
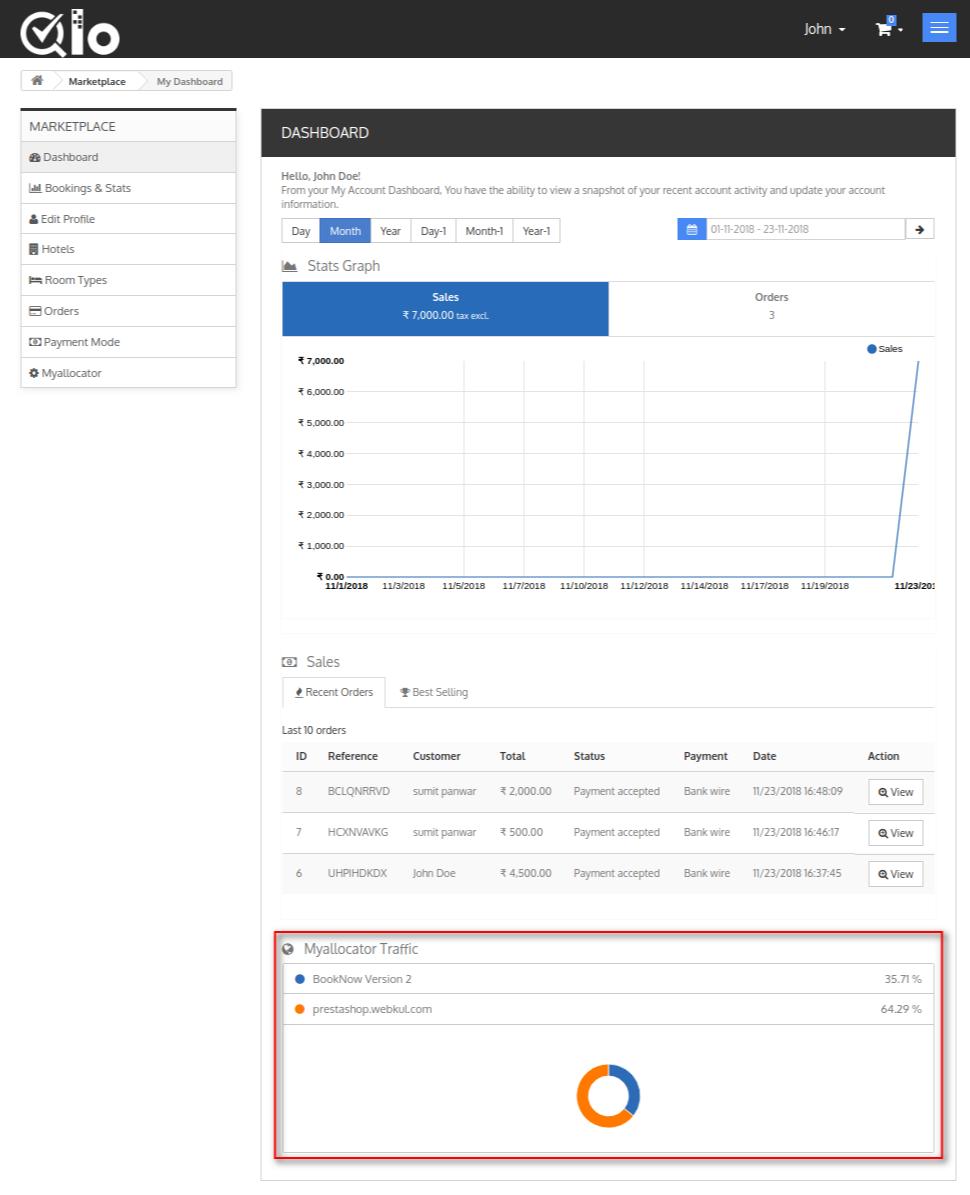
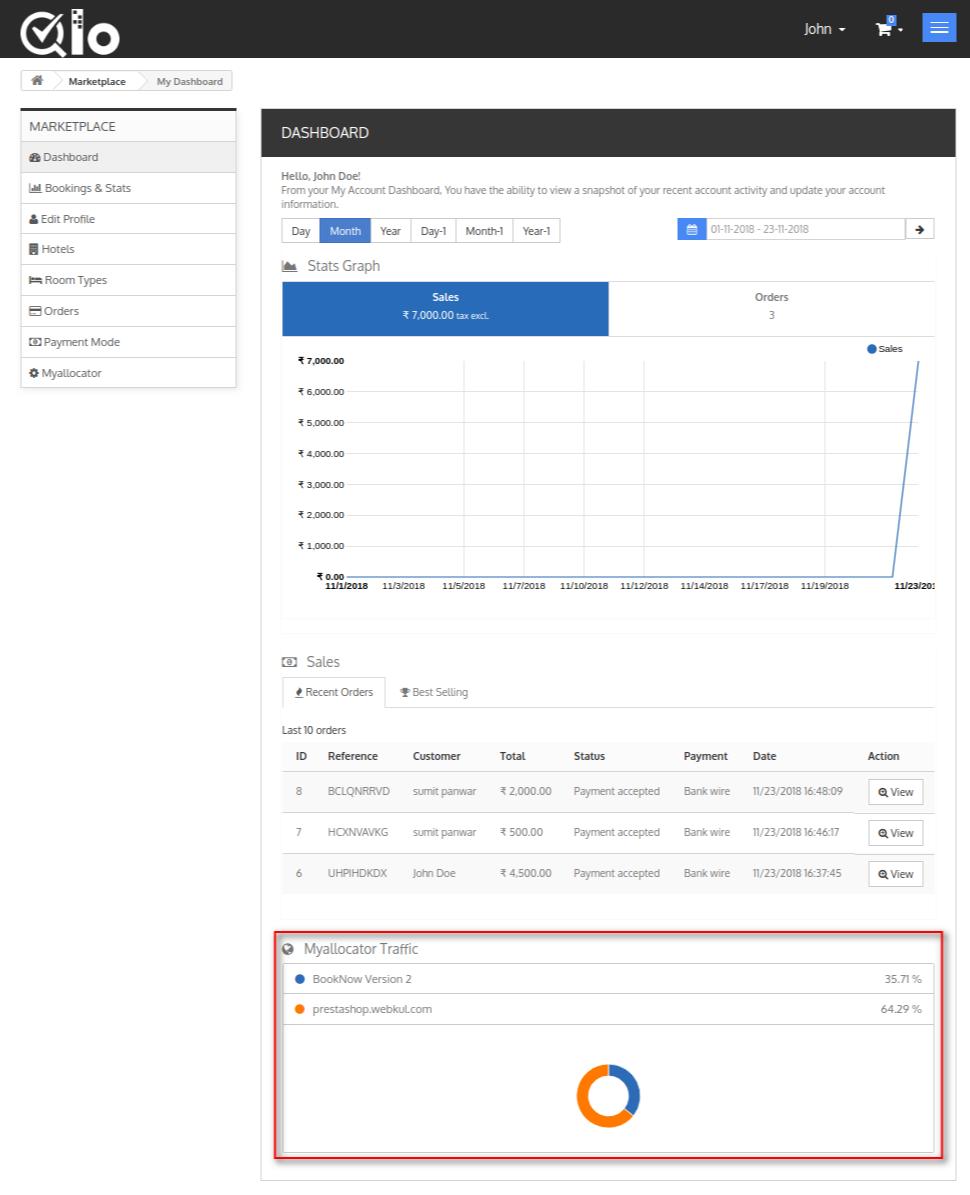
This is how Seller can map and synchronize bookings of hotel properties and room types from Myallocator channel manager.
Note:
- This is an add-on for QloApps Marketplace. If you want to use this module then you will have to purchase the QloApps Marketplace first.
- Seller will have to buy Myallocator channel manager and then create an account: http://myallocator.com/
- To sync your bookings with Myallocator you will have to ask your hosting provider to set up the cron job on your server.
As per Myallocator Channel Manager guideline, we strongly suggest that you set the cron for 31 minutes. By doing this your booking data will be fetched from myallocator at every 31 minutes. -
When you will fetch the booking first time in this module, it will fetch the bookings of the last 30 minutes and then it will keep fetching bookings at every specified interval through Cron.
Support
We aspire to serve the hotel industry with our product QloApps and that process we have taken a step forward by launching the QloApps Forum. So please raise any of your issue on our Forum.
For any kind of technical assistance, just raise a ticket.

Be the first to comment.