Discounts play an important role in building a relationship with your customers.
In Qloapps we provide you two price rules to offer discounts to your customers.
- Cart Rules: Cart Rules allows you to create vouchers on per person basis. You can give discounts to your favorite customer or group of customers.
- Catalog Price Rule: Give discounts on your hotel rooms on the basis of currency, country or customer groups.
Cart Rule
Steps to create a Cart Rule
1: To create a Cart Rule, go on to the manage discounts tab and click on Cart Rule
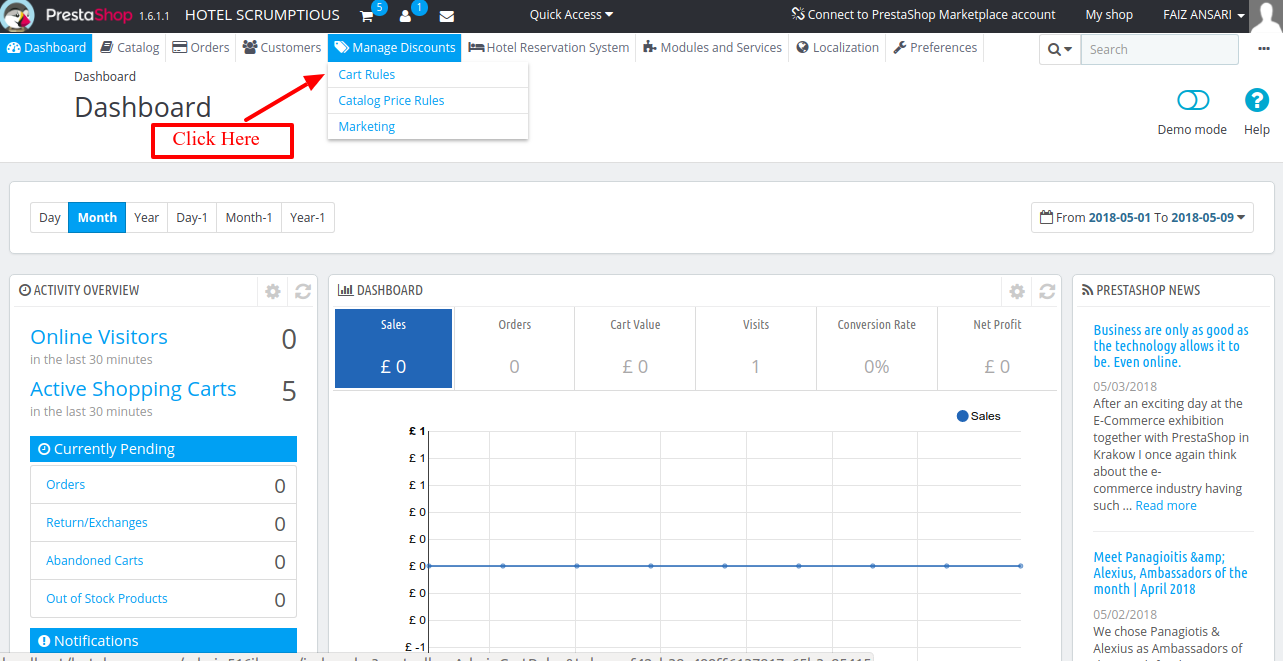
2: Click on Add New Cart Rule
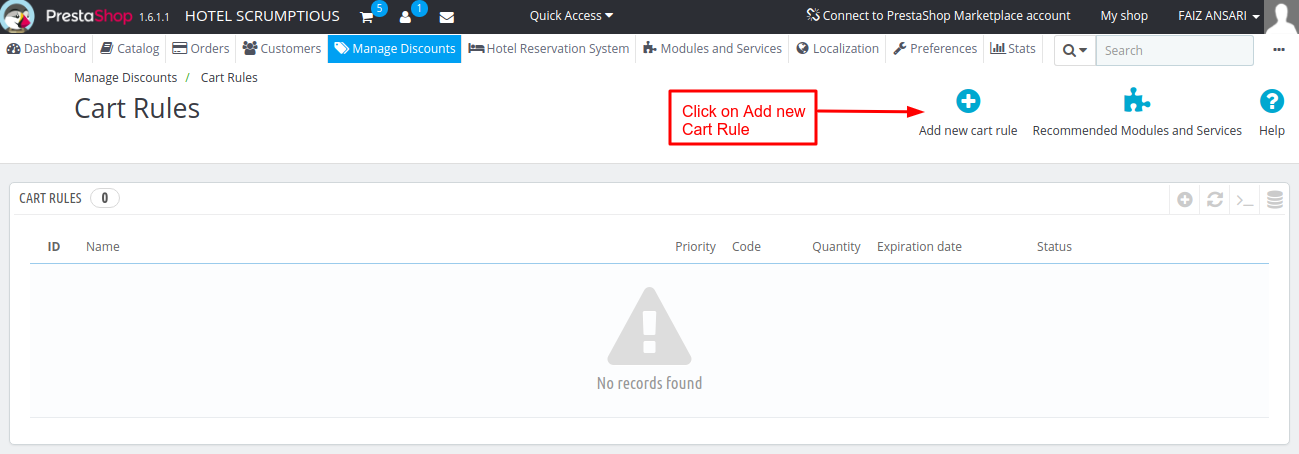
3: Now you will land on the information page.
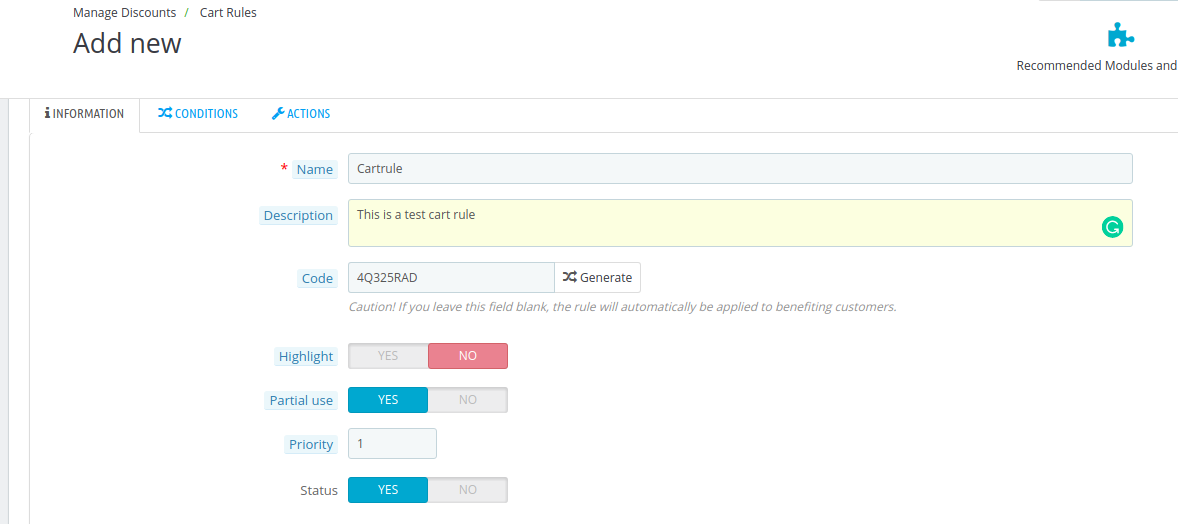
Name: Select a name for the cart rule. This name will be visible to the public, so choose the name accordingly.
Description: This is not a public field. The description is for your hotel staff to understand why the rule was created.
Code: This will be the voucher code which the customer will enter to avail the discount. You can write the code manually (ex: RULE 1) or the Qloapps system can generate it automatically for you.
Highlight: If enabled, it will let the users see the voucher code on the frontend.
Partial Use: If enabled, it will create a new voucher if the base voucher is not fully used. If disabled then the voucher will only be used once.
Priority: If a guest (or group of guests) is eligible for more than one voucher, or if more than one voucher can be applied to an order, then Qloapps system applies said voucher one by one in the alphanumerical order. You can change that order by placing a lower priority on your voucher. By default, they all have a priority of 1. If you set it to a higher number, the voucher will be applied after vouchers with a lower number.
Status: You can enable or disable the cart rule as per your requirement
4: After Information page, you will move to Conditions Page
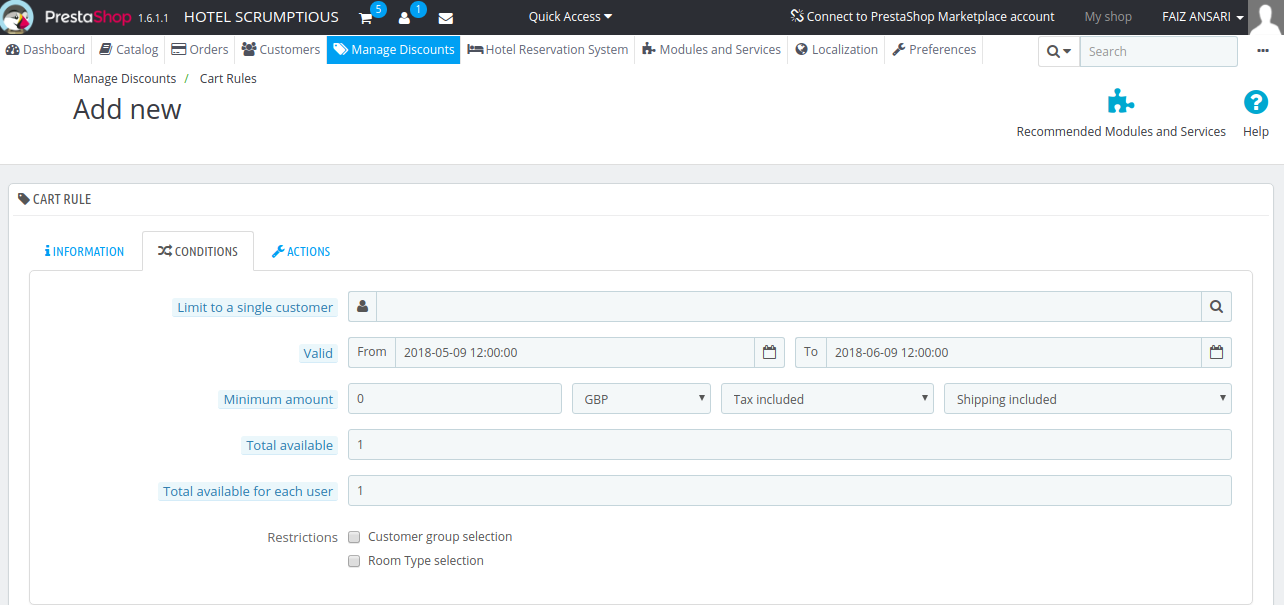
Limited to a single customer: In this field, it can be indicated that whether the voucher is for only one guest or not. If this field is left blank then any customer can use it according to the further conditions you add.
Valid: Here, you can select a date range in which the cart rule is valid.
Minimum amount: The voucher will only be applicable unless the cart is of this minimum amount
Total available: Select the number of vouchers you want to generate. If the voucher is for a particular person then select 1
Total available for each user: Here you can select how many vouchers per user are valid.
Restrictions: You can apply two kinds of restrictions on the use of the cart rule
- Customer group selection

In Qloapps there are three groups, Visitors, Guests, and Customers. You can select for which group or groups this voucher will be applicable. - Room Type Selection

-Here you can select how many rooms of matching room types should be there to validate the voucher
-You can select which room type should be there in the cart to validate the room voucher
5: Now the final step to create a cart rule is to decide the actions for this cart rule
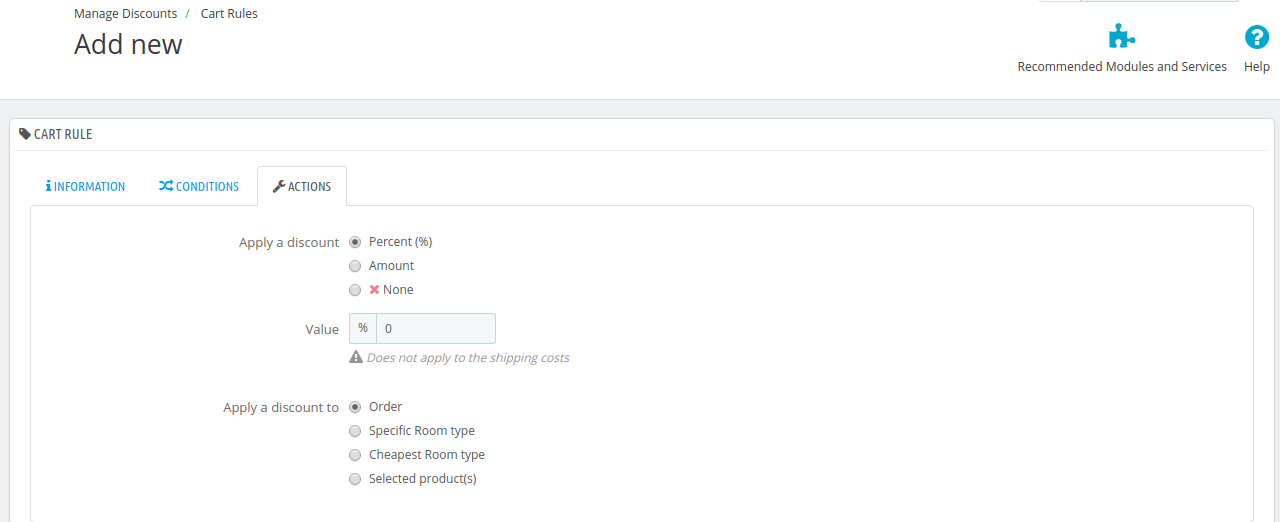
Admin can apply the discount in the form of the percentage or a direct amount reduction.
When offering the discount in percentage
In this option, there will be a reduction as a percentage of the amount
Admin can also apply the discount to
- Order: Percentage reduction in the overall cart value
- Specific Room Type: Percentage reduction in the amount of that particular room type
- Cheapest room type: Percentage reduction in the amount of the cheapest room type in the cart
- Selected product: The reduction will be in only the amount of that room type for which you applied the restriction on the condition page
When offering the discount as an amount
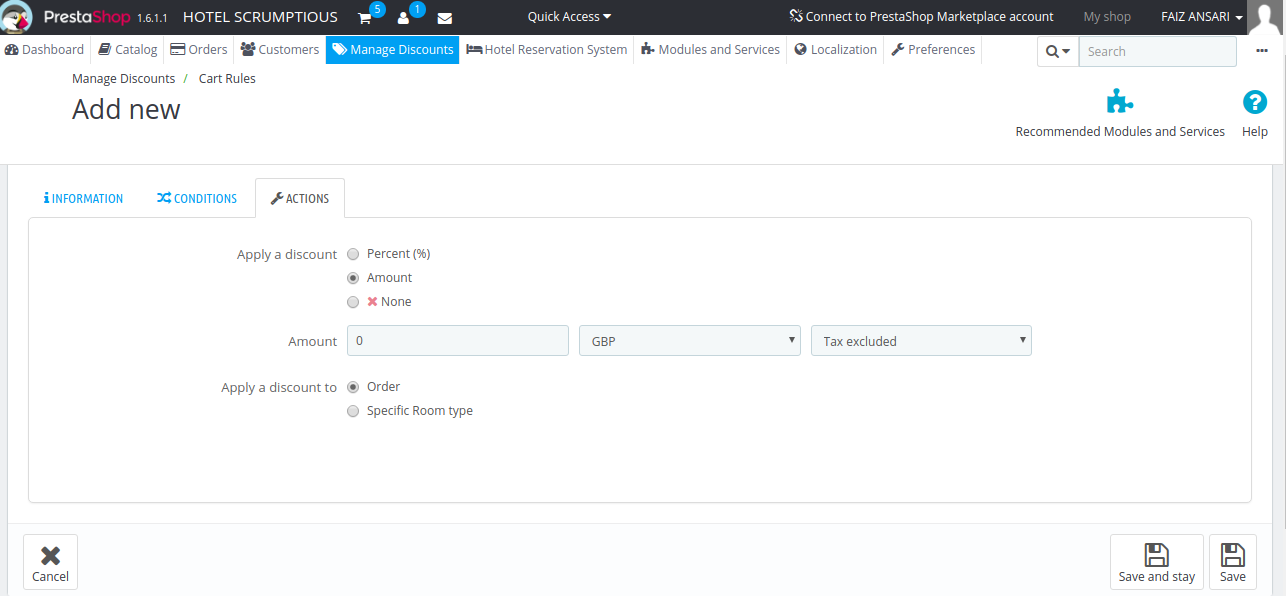
In this option, there will be a direct reduction of a particular amount
Admin can give a value of the amount to be selected, select the currency and tax included or excluded.
Admin can apply the discount to:
- Order: Percentage reduction in the overall cart value
- Specific Room Type: Percentage reduction in the amount of that particular room type
After these steps click on save and the cart rule will be created.
Now at the frontend, the customer can enter the voucher code and avail the discount.
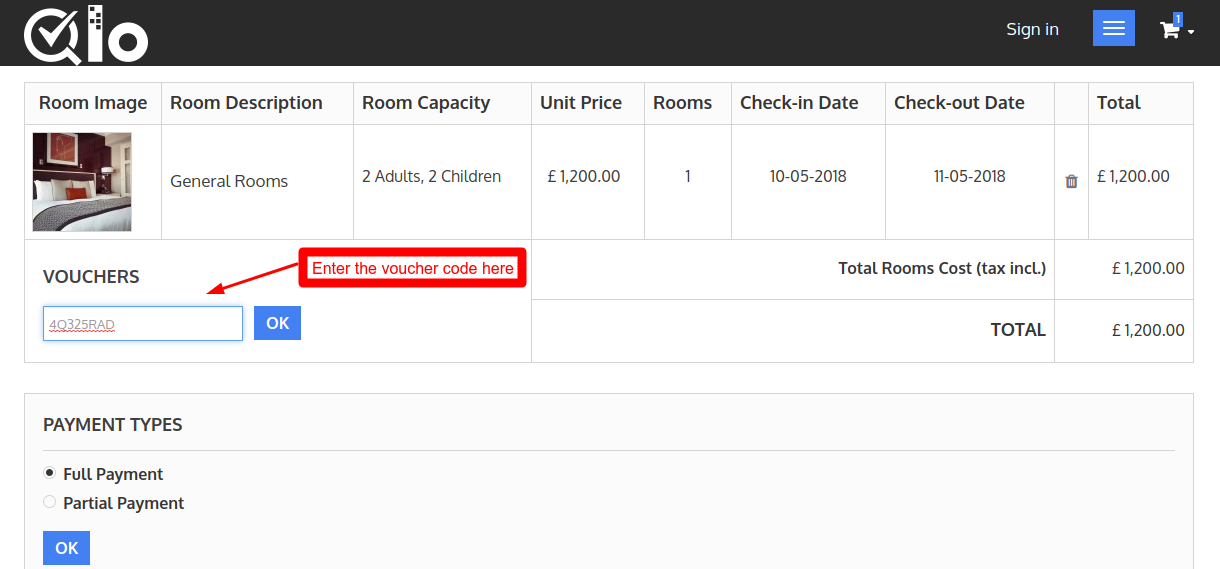
After entering the voucher code the discount will be applied.
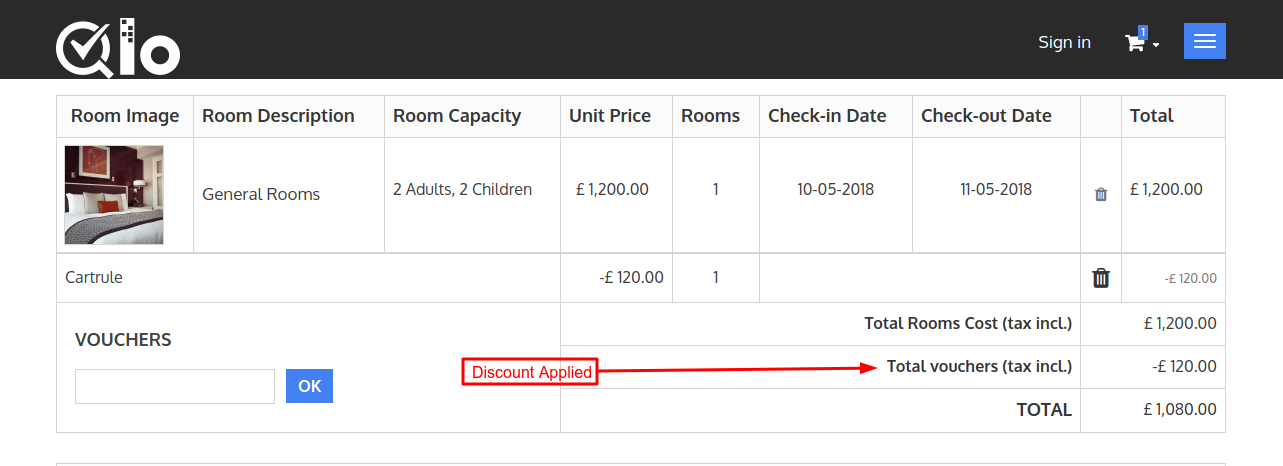
Catalog Price Rule
Steps to create Catalog Price Rule
1: Click on Catalog Price Rule
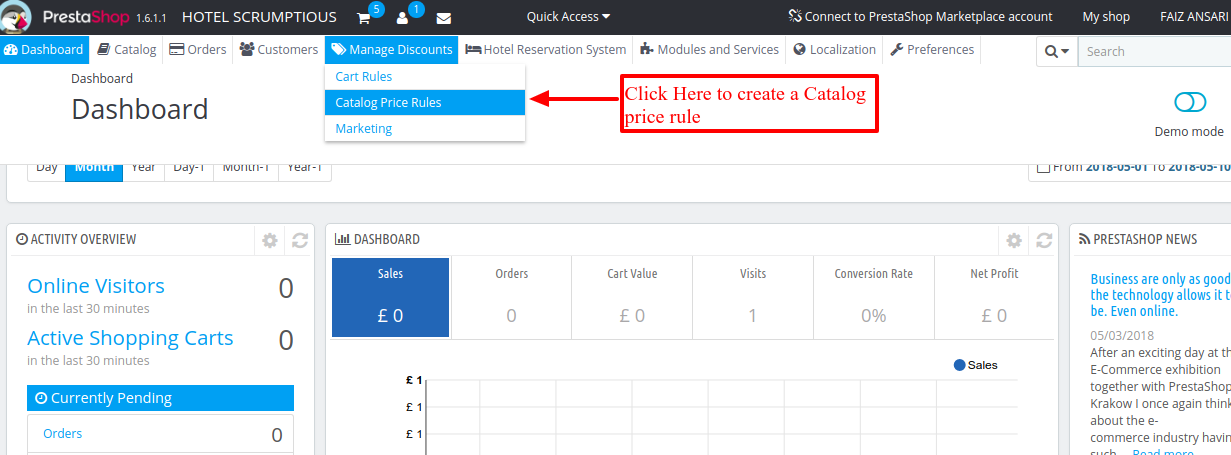
2: Click on Add New Catalog Price Rule
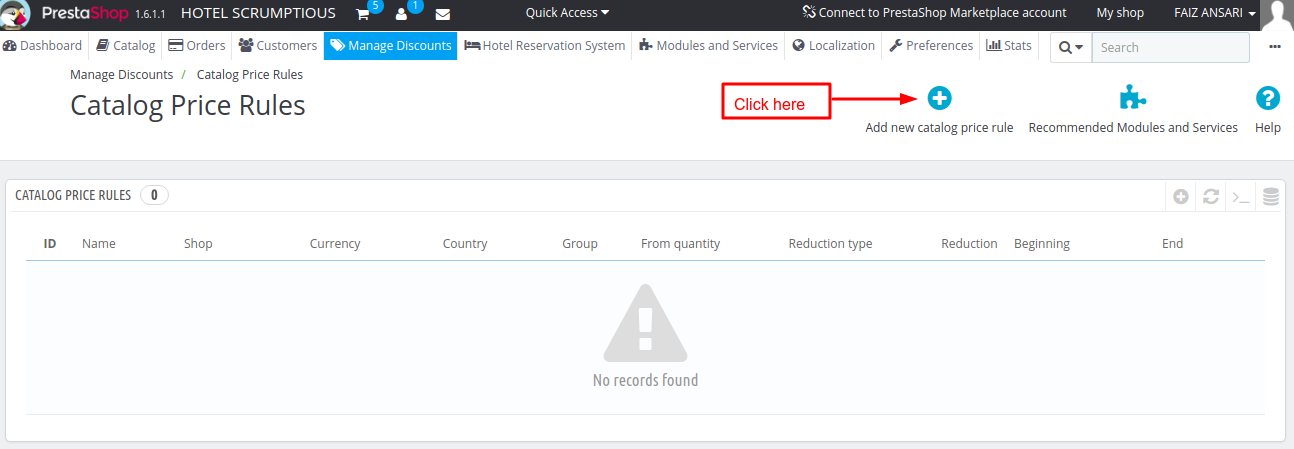
3: Now fill the information on the page which appears
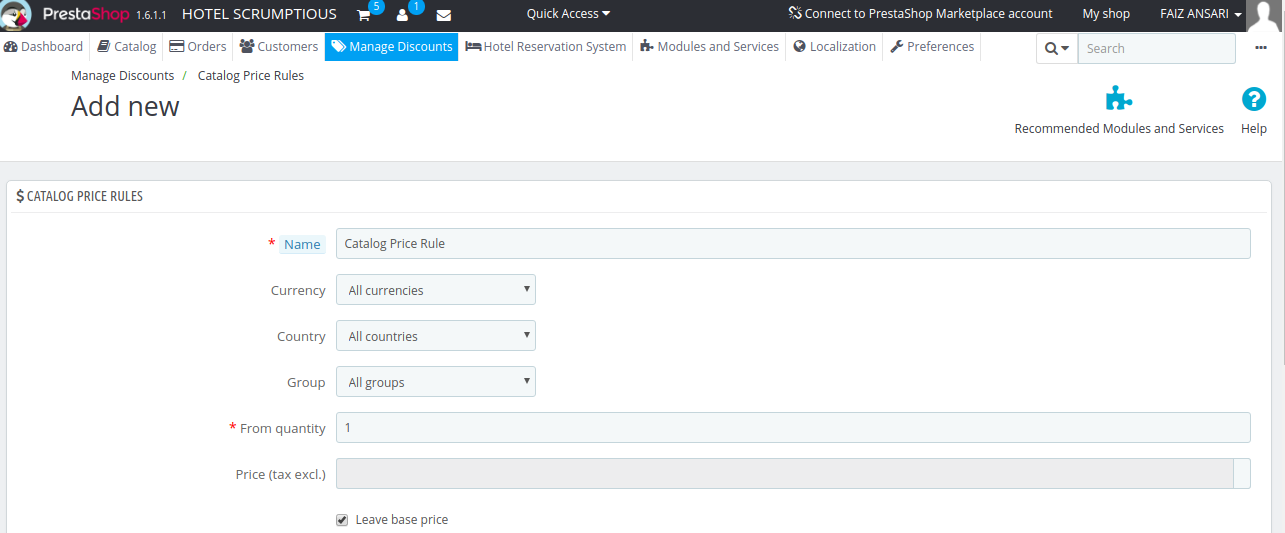
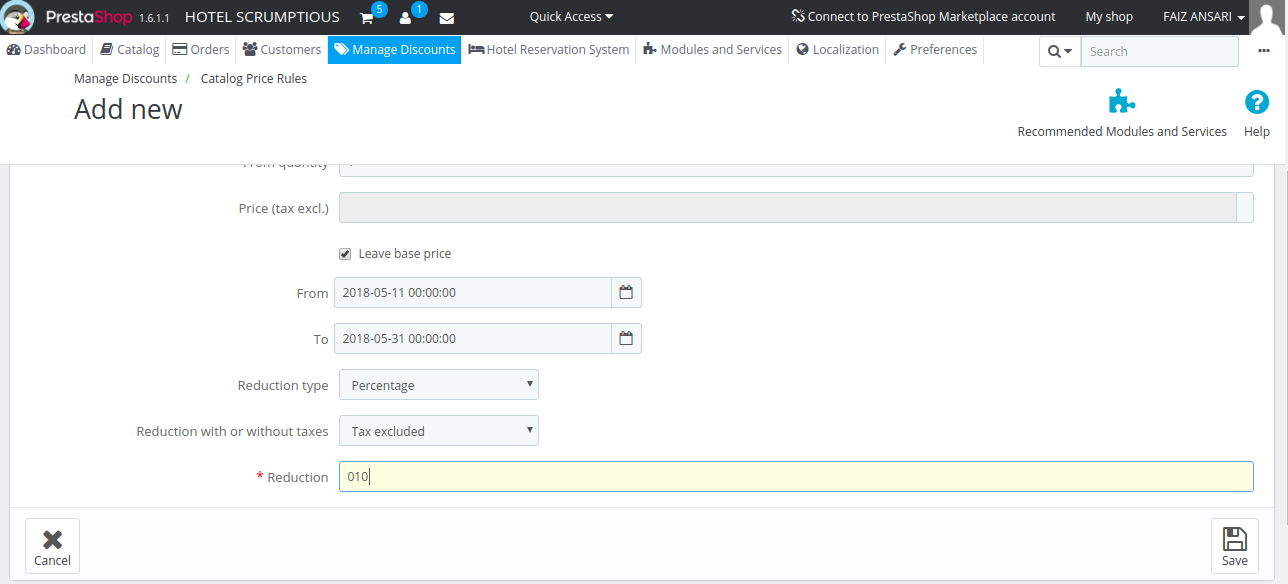
- Name. This will visible to the public
- Currency. If you want to give a discount to a customer paying in a specific currency, then select the currency here
- Country. If you want to give a discount to the customers of a specific country then select the country here.
- Group. Select the particular group, to whom you want to give the discount
- From quantity. The rule will only be applicable if the cart has a number of matching products
- Price (tax excl.). Here you can select a new price of the product and then apply the discount on it. By default, the rule applies to the base price.
- From and To. Select the time range
- Reduction type You can give a discount as a percentage or an amount of amount of money.
- Reduction with or without taxes. The reduction will include tax or exclude it.
- Reduction.The value of the reduction
After filling all the information click on save button and the rule will be created.
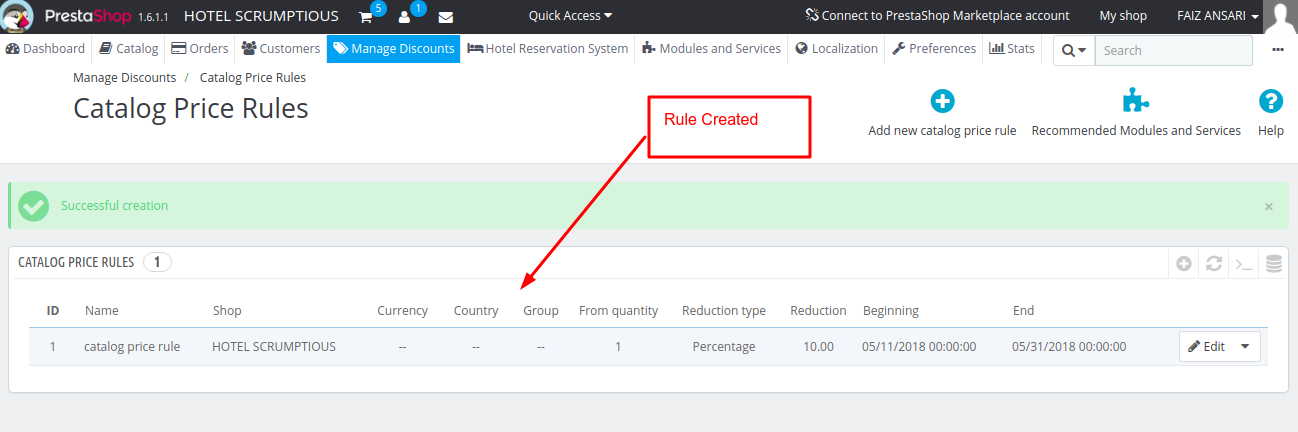
Now on the frontend, the discounts will be added to the products
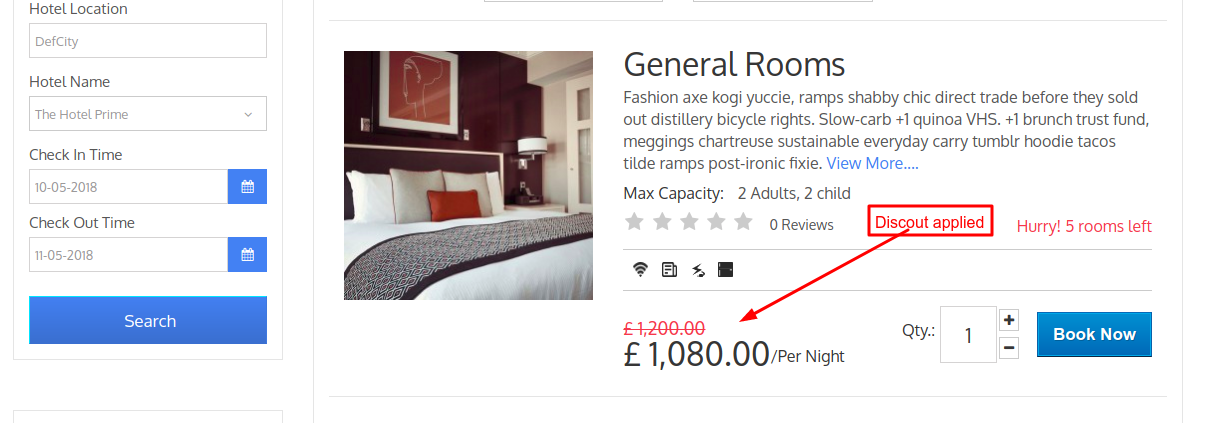
Support

For any kind of technical assistance, just raise a ticket at http://webkul.uvdesk.com/
and for any doubt contact us at [email protected]
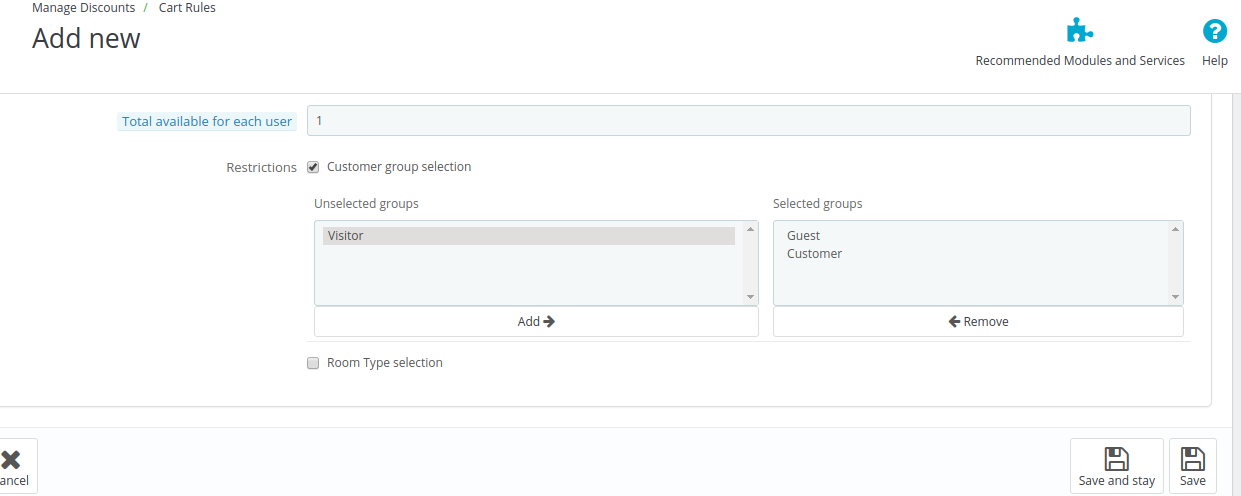
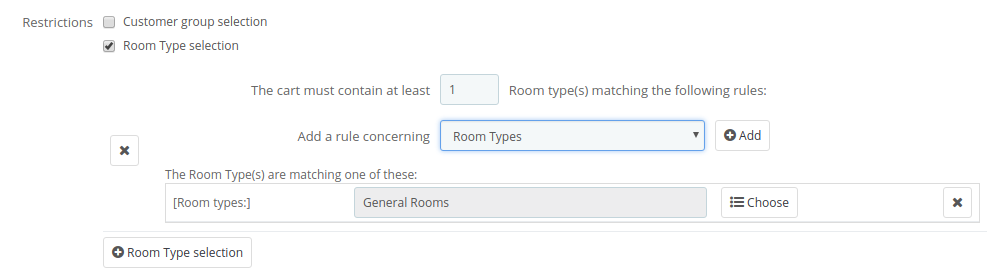

Be the first to comment.