With the QloApps SEO Optimization add-on, hoteliers can optimize their websites by performing various SEO activities to get better search engine ranking and index visibility.
Using this QloApps SEO Optimization add-on, hoteliers can also increase the quality traffic, website or page ranking, and ROI (conversion rate) of their hotel chain website.
Moreover, Admin can set various kinds of SEO rules like Meta Tag Rules, Redirect Rules, URL Rewrite Rules, and Image URL Rewrite Rules.
Admin can also generate Sitemap and Robots.txt files of the QloApps hotel booking website.
Features Of QloApps SEO Optimization
- Admin can implement SEO Canonicalization using canonical tags which will manage URLs to prevent duplicate content issues on hotel and room type pages.
- Admin can set the Twitter username of his website’s account as meta tags which will help in SEO visibility and ranking.
- The admin can set Canonical URLs, and Twitter usernames, in Meta Tag Options.
- Admin can create meta tag rules based on Hotel, Room type, and CMS pages which will help you to improve the SEO ranking of your website.
- Meta tag rules display the structure data of your hotel booking website by defining page type & its associated meta tags keywords.
- Admin will set keywords for Meta Title, Meta Description, and Keywords meta tags for any selected page type
- Hoteliers can create and set keywords for their website’s Twitter meta tags like (Title, Description, and Keywords).
- As Google & other search engines will not index broken or 404 pages, using this addon, you can set redirect rules for Not Found Pages (404 error – page not exist).
- One can create redirect rules for not found pages (404) by defining from URI (Source), destination URL, and Redirect type: Permanent redirect (301) or Temporary redirect (302).
- Admin can create redirect rules by selecting multiple not found pages in bulk.
- Admin can also create SEO-friendly URLs for his website and make them more informative for users and search engines for better visibility.
- Can create a URL Rewrite Rule to make his website’s URLs more informative by defining keywords for meta titles.
- Set URL Rewrite Rule for Duplicate URLs by editing / changing keywords in the meta title of the existing URL Rewrite Rule.
- Admin can also set customized user-friendly URL for landing page by entering landing page URL.
- Set / Manage other URL rewrites from SEOs & URLs page in the Preferences tab for QloApps default & other module pages.
- This addon will also allow you to define informative Title, Alt, and Image Rewrites URLs for all Images of your website to boost SEO ranking and visibility.
- Can set Image URL Rewrite Rules for room type images by selecting keywords for Image Title Tag, Image Alt Tag, rewriting Image URL.
- Admin can allow/disallow multilingual sitemap.
- Can generate HTML and XML sitemap index & child files for hotels, room types, and CMS pages.
- Admin can generate or edit robots.txt files on the console editor.
Installation Of QloApps SEO Optimization
The installation of any module is very simple in QloApps.
Go to the “Module and Services” tab.
Click on “Add New Module”.
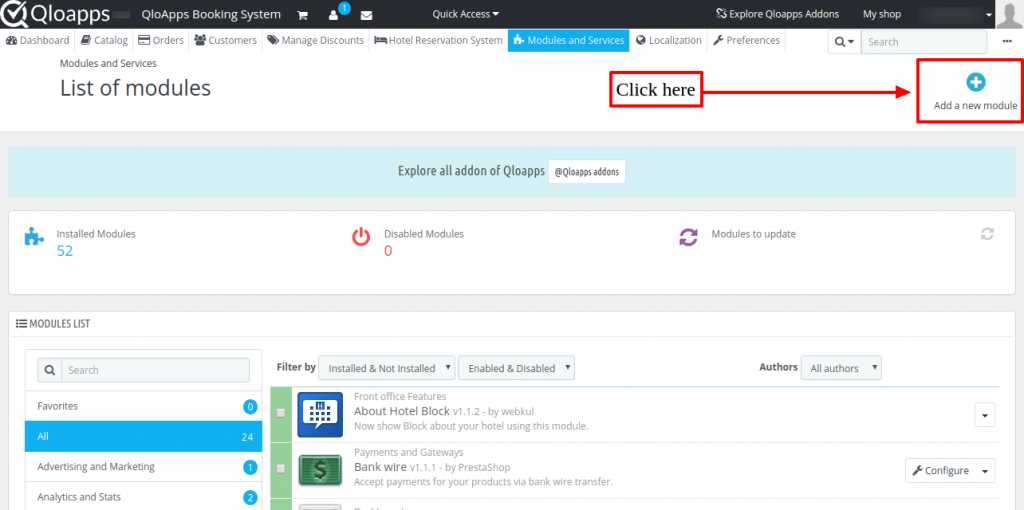
Now upload the Zip file of the module and click on install.
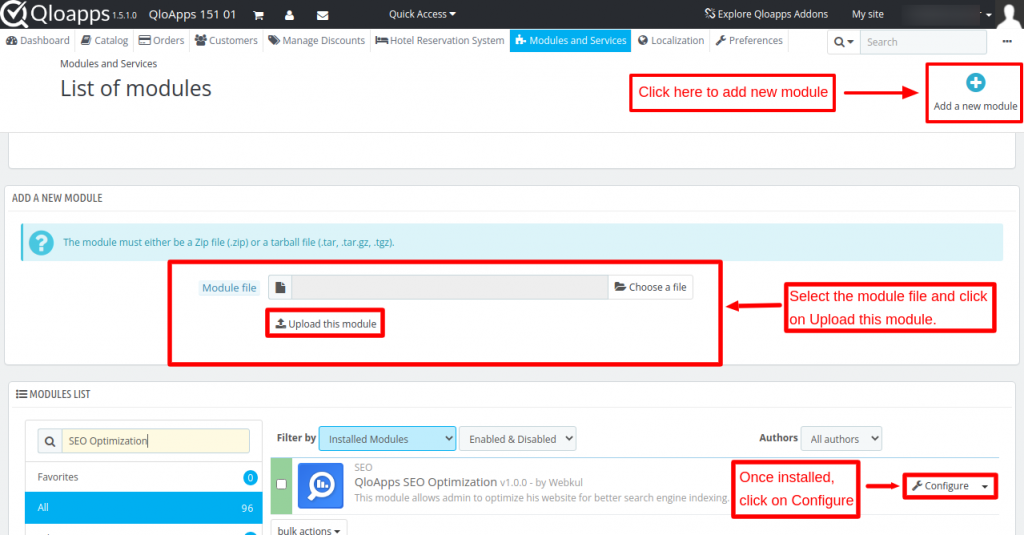
Now you have installed the module. So let’s check how to configure it.
Configuration of QloApps SEO Optimization
The configuration of this addon is very simple. As the module is installed we will have a new tab in our menu bar by the name of “SEO Optimization”.
This addon will provide you 5 different sub-tabs named:
- Meta Tag Rules,
- Redirect Rules,
- URL Rewrite Rules,
- Image URL Rewrite Rules, and
- Sitemap, and Robots.txt
These sub-tabs will help a user improve his website’s ranking and visibility by performing certain SEO activities.
Now, we will explore this 5 sub-tabs one after another.
The first sub-tab is Meta Tag Rules.
let’s check out how it will work, and can be beneficial for business owners to manage meta tags (HTML) to provide search engines with information about your website or web pages.
1. Go to SEO Optimization Tab -> Click on Meta Tag Rules
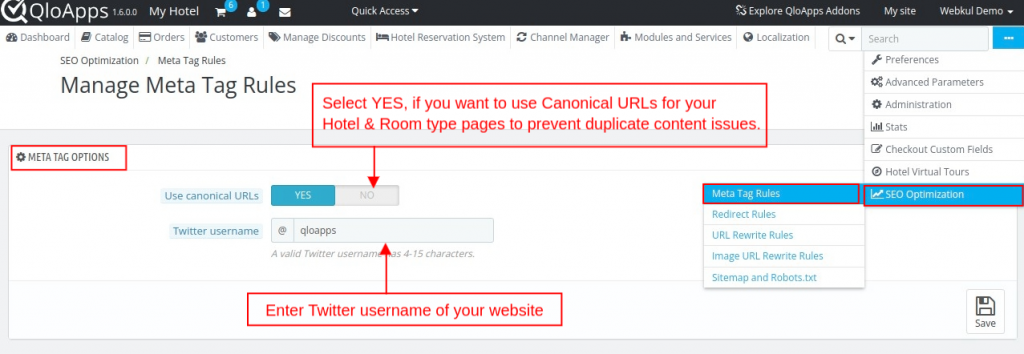
Meta Tag Options:
This option allows the user to implement canonical URLs on his website to prevent duplicate content.
Select YES, If you want to use Canonical URLs for your hotel & room type pages to prevent duplicate content issues.
Enter the Twitter username of your website that will be used in HTML meta tags.
Let’s say your website link is www.example.com then your Twitter username: @is example
Enter your Twitter username and click on Save.
Now, Click on Add new rule button in the upper-right corner.
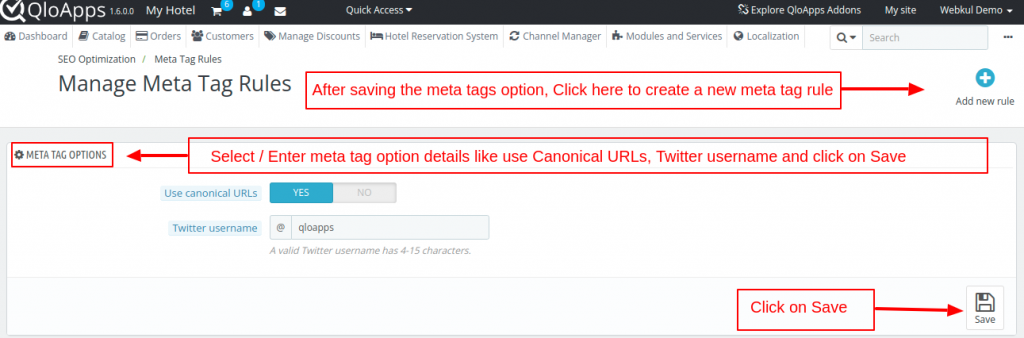
Here you just have to enter the required rule information to create a Meta Tag Rule.
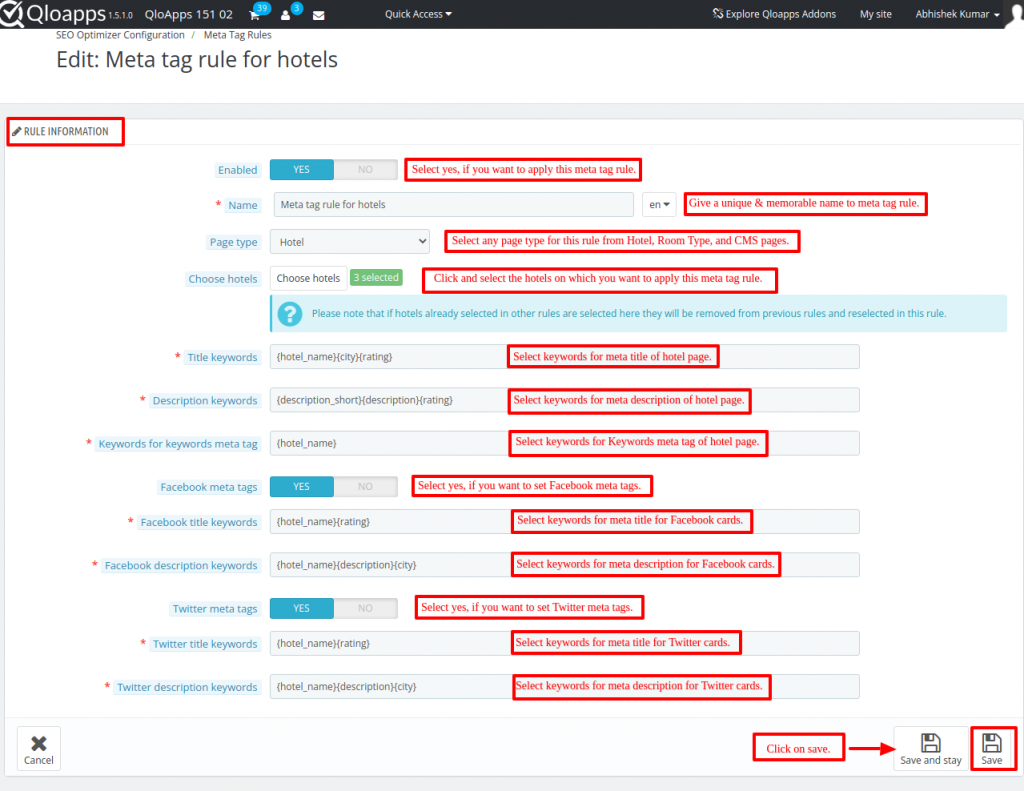
After that, follow the above-mentioned information, You will be able to create Meta Tag Rule, and Now, Click on the Save button.
Afterward, you will be redirected to the Meta Tag Rules sub-tab. From there, you will be able to see the listing of all created Meta Tag Rules.
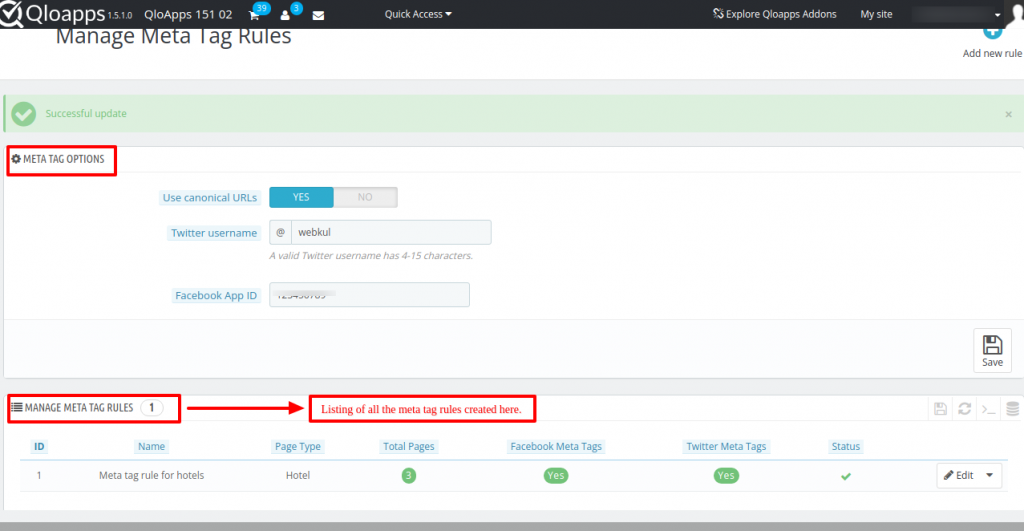
Front-end view of Meta Tag Rule
Here, you can check the front-end view of the above-created meta tag rule. Which will provide you with information about meta titles, meta descriptions, and Keywords meta tags.

Twitter card generated from Meta tag rule: Check the Twitter card generated after Meta tag rule implementation.
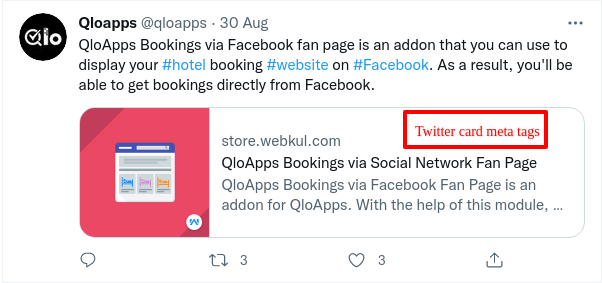
Here, you can review how Canonical URLs and Canonical meta tags work after enabling this option.
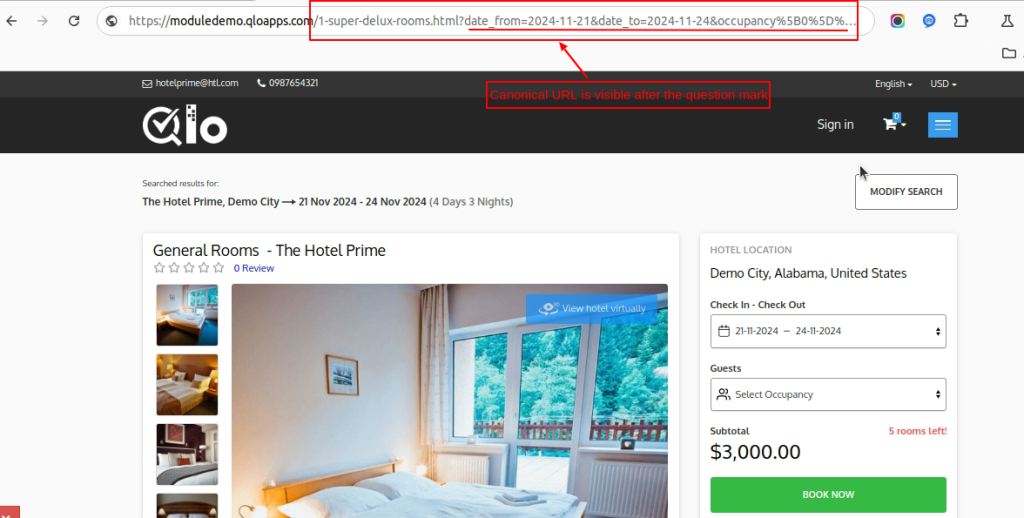
Enable the Canonical URLs option and After that, review the source code of the page to check the Canonical tag. Refer this:
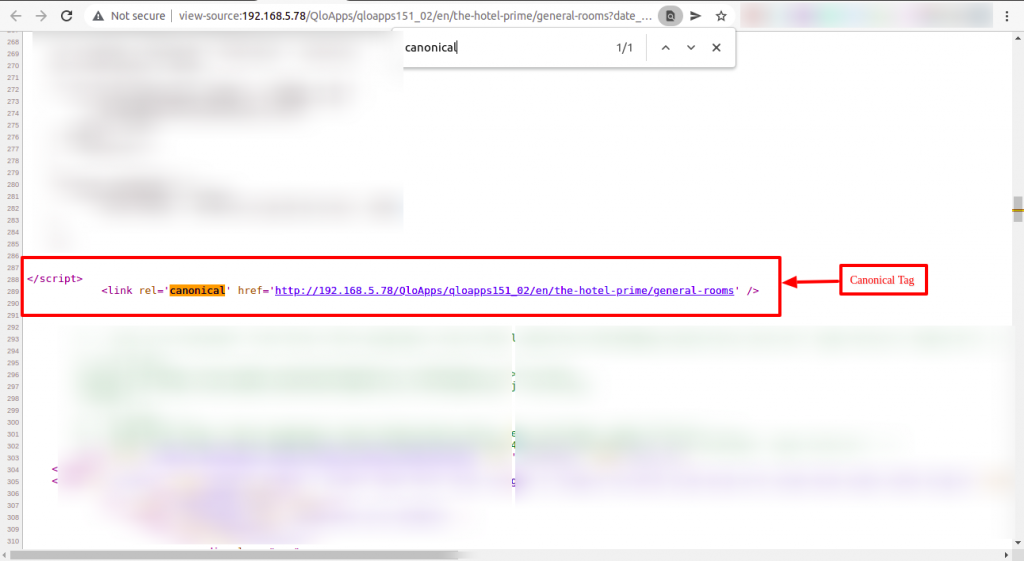
2. Go to SEO Optimization Tab -> Click on Redirect Rules
The second sub-tab is Redirect rules. It is very useful from an SEO perspective.
You can set URL Redirect Rules for 404 (page not found) error pages.
You will see the listing of all not found pages (404 pages).
To manage the settings of URL Redirect Rules, follow the below steps.
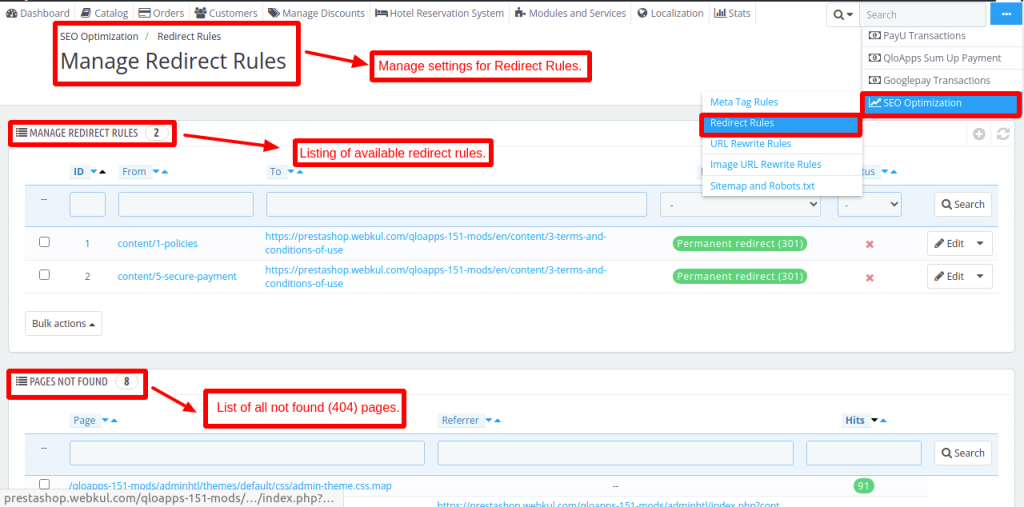
After that, click on Add new rule button in the upper-right corner of the page.
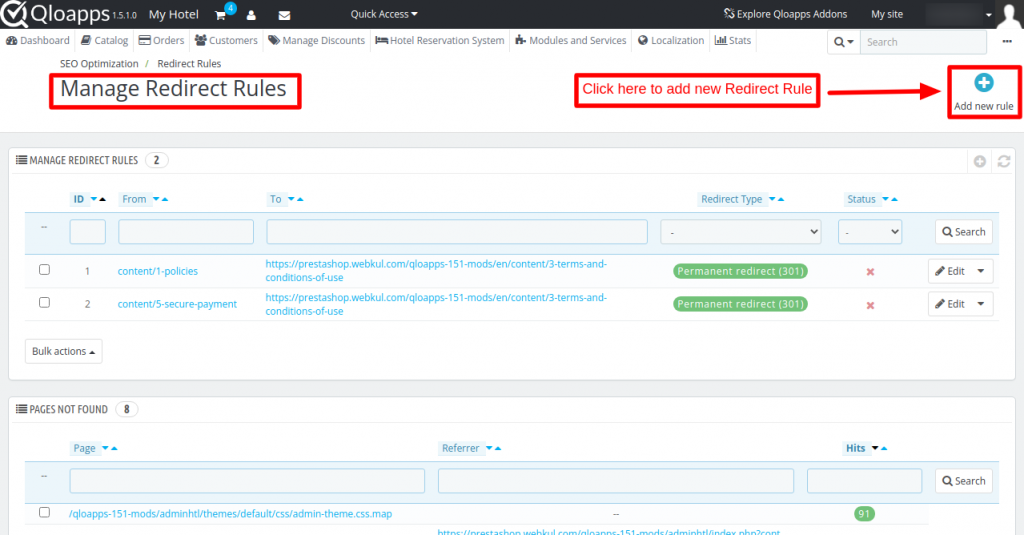
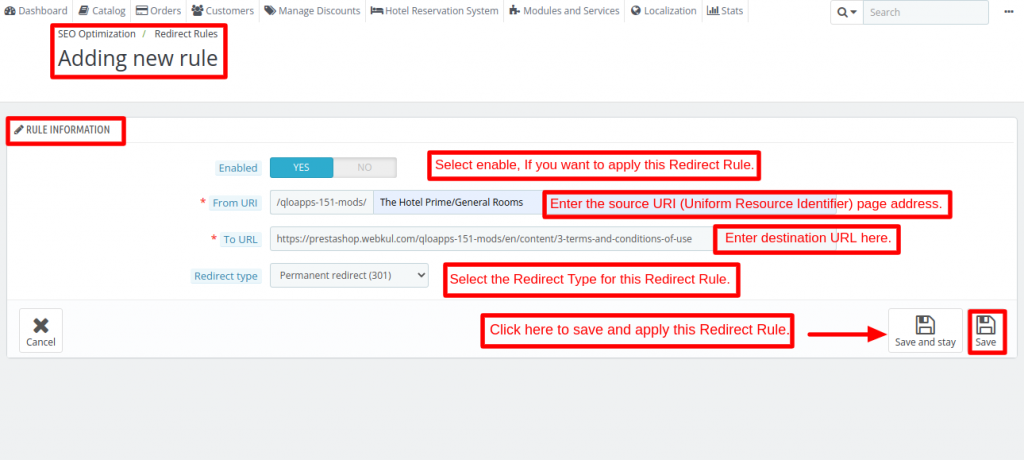
To create a Redirect Rule, follow the above-mentioned information.
From URI: The base URL is already set here, you just need to enter the Source page address.
For Instance: The Hotel Prime/General Rooms
To URL: Destination URL. In other words, you need to enter a page link on which you want to redirect traffic to 404 pages.
Select Redirect Type: Permanent redirect (301) or Temporary redirect (302).
Therefore, you will be able to create Redirect Rules for Not Found pages (404 pages) to improve the SEO of your website.
3. Go to SEO Optimization Tab -> Click on URL Rewrite Rules
This sub-tab plays an important role to create SEO-friendly URLs that will help your website’s better ranking and visibility in SERPs.
To make URLs more informative and easy to understand to search engines, we create URL Rewrite Rules.
You can set SEO-friendly URLs for these page types: Hotel, Room Type, and CMS pages.
To manage URL Rewrite Rules, follow the below steps:
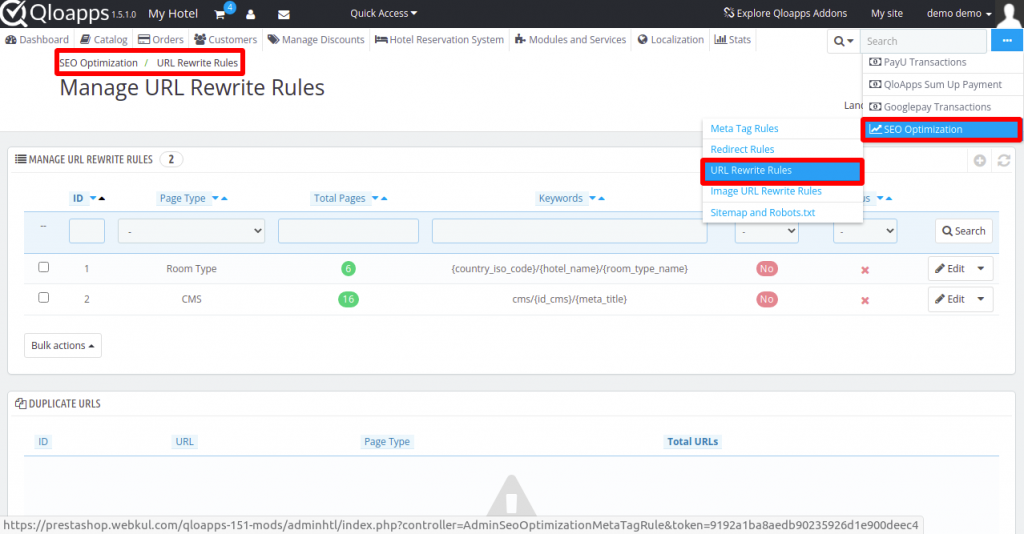
Using URL Rewrite Rule settings, you will be able to manage the listing of URL Rewrite Rules.
Now, you can also set SEO-friendly URLs for Duplicate pages.
You can customize the landing page URL as per your choice.
You can also set SEO-friendly URLs of default and other module pages of the core QloApps system, This option is called Other URL Rewrites.
Here, you can review the allowed options that the URL Rewrite Rule sub-tab provides:
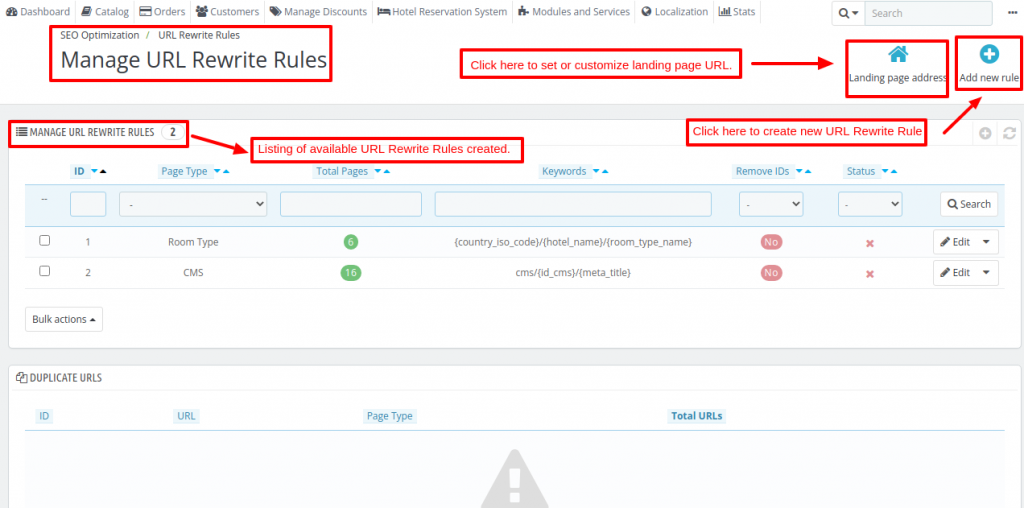
Hereby, you can manage the listing of available URL Rewrite Rules Created earlier. One can edit URL Rewrite Rules to set their definition based on his needs.
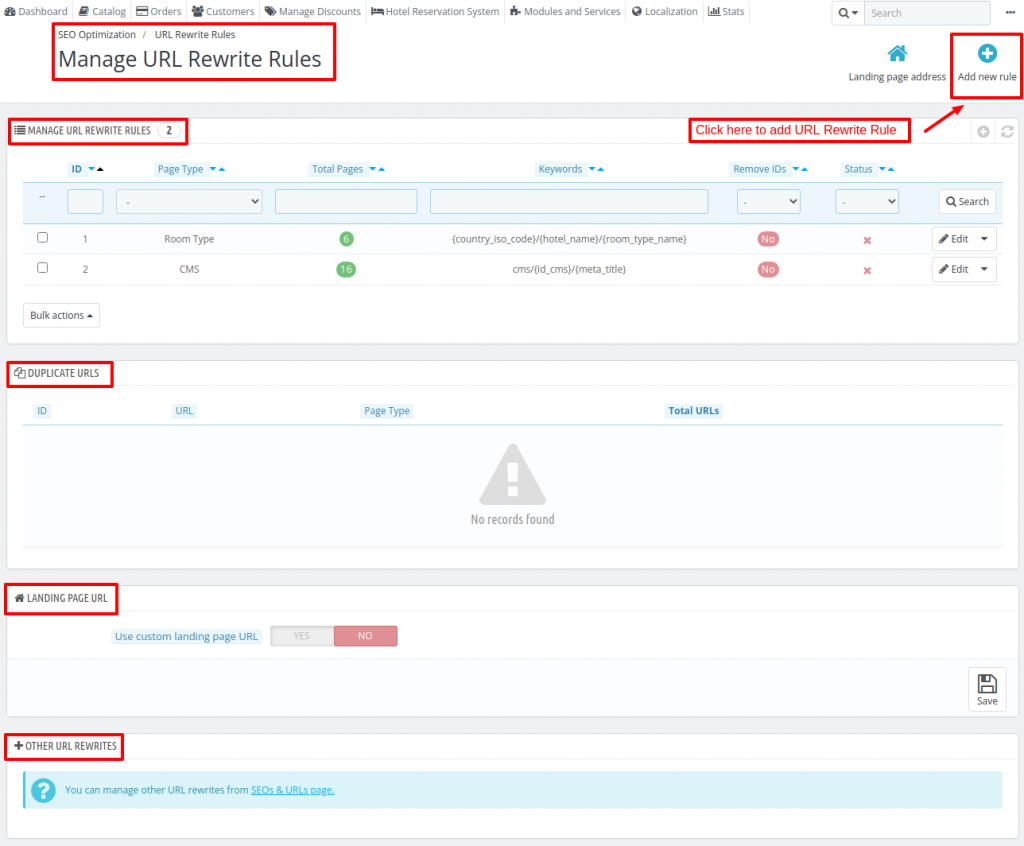
Now, we will understand how we can manage the mentioned sections or options above step-by-step.
To create a URL Rewrite Rule, Click on Add new rule button in the upper-right corner of the page and follow the steps given below:
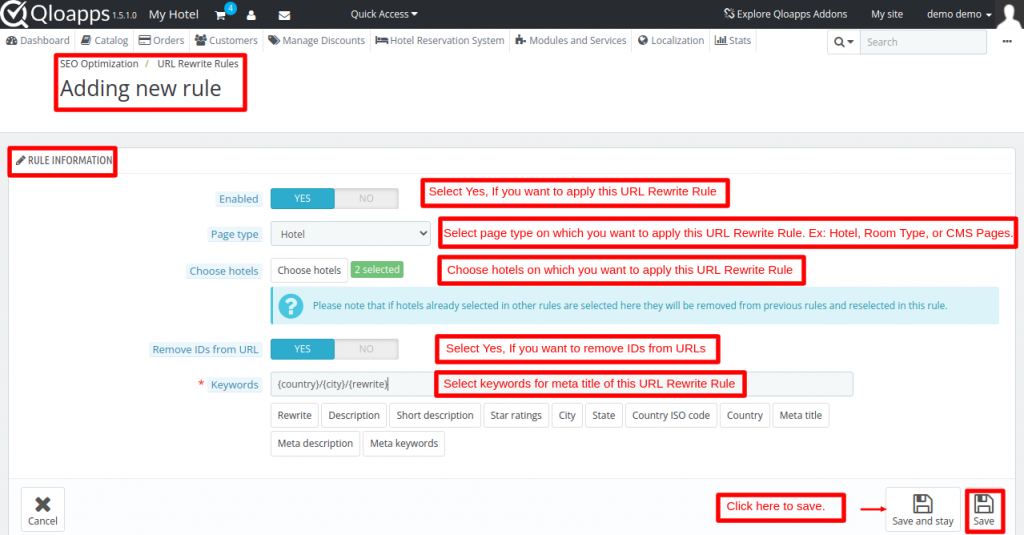
After that, you need to enter the URL Rewrite Rule information as presented above and Click on the Save button to apply this URL Rewrite Rule.
Sometimes, It is possible when we create a URL Rewrite Rule based on meta title characteristics, and this rule becomes a duplicate rule based on the selected meta title characteristics.
These characteristics can match with other hotels as well.
For Instance, We created a URL Rewrite Rule based on Hotel page type and we selected the below keywords in the meta title:
{country}/{city}/{rewrite}
If we edit this URL Rewrite Rule and only select {country} as keywords for the meta title, then its characteristics will match with other hotels.
Therefore, it will create Duplicate URLs as shown below:
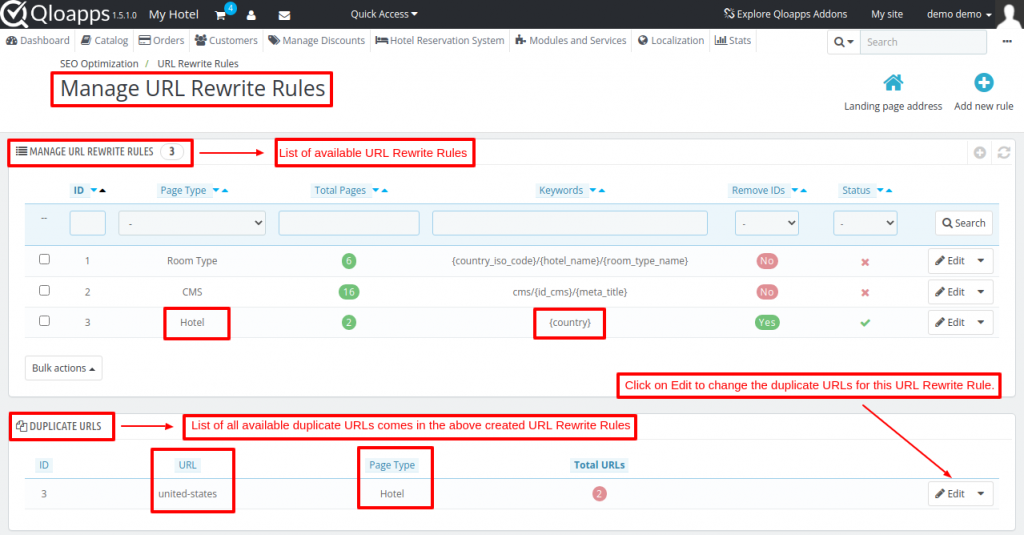
For Instance, If we want to change the duplicate URLs for this URL Rewrite Rule, then we need to change keywords for the meta title of URL Rewrite Rule to Remove Duplicate URLs.
Please refer to the below details:
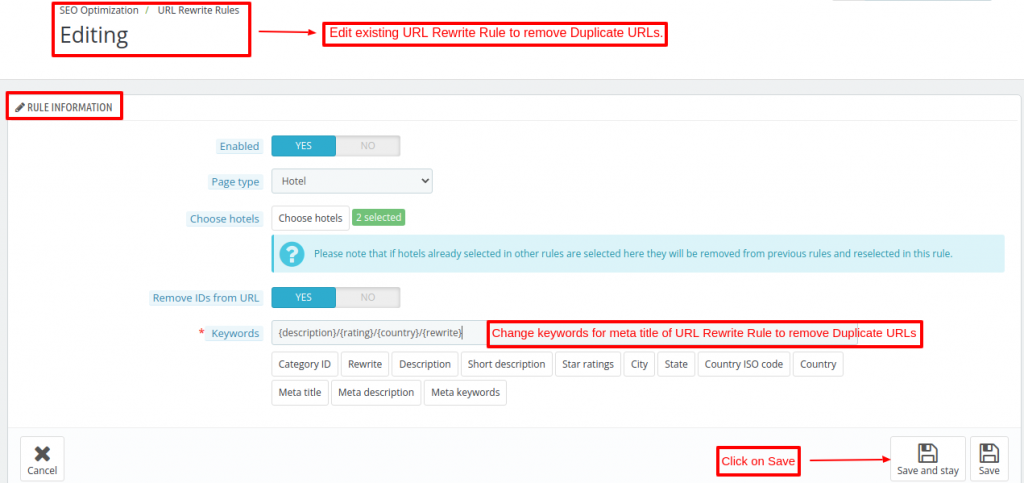
Here, you can set the below keywords for the meta title of URL Rewrite Rule to Remove Duplicate URLs:
Keywords for meta title: {country}/{rating}/{rewrite}
After that, click on the Save button.
To set the customized URL for your landing page, either you can click on the “Landing page address” button in the upper-right corner to add a new rule button
or you can simply scroll a bit and reach to “Landing page URL” section and then, follow below steps:
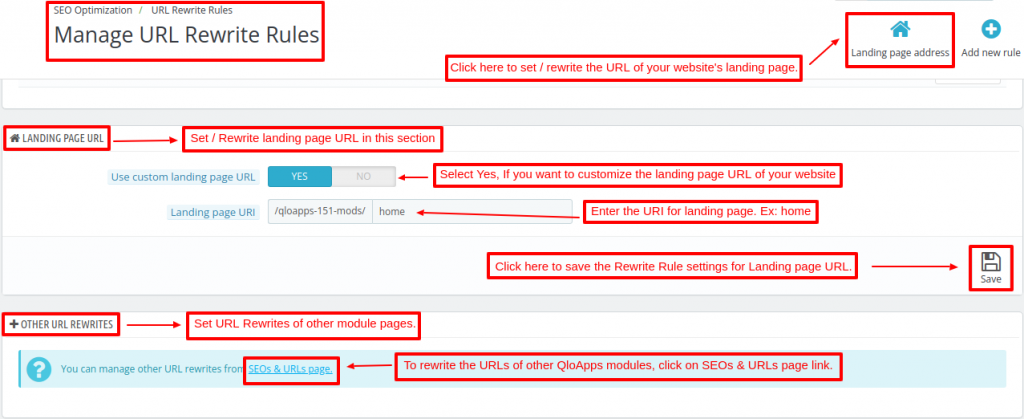
This way, you can set an SEO-friendly and customized URL for your landing page. It will help you to boost your website’s SEO ranking.
Landing page URI:
To set an SEO-friendly landing page URL, you just need to enter the URI (Uniform Resource Identifier) for the landing page.
For Instance, the base address of the landing page URL is: www.qloapps.com
After that, you entered URI as Home,
Then the complete Landing page URL will look like this: www.qloapps.com/home and click on Save.
Therefore, you will be able to set an SEO-Friendly customized URL for your landing page.
You can also manage other URL Rewrites by clicking on the SEOs & URLs page and do follow the below steps to set it up:
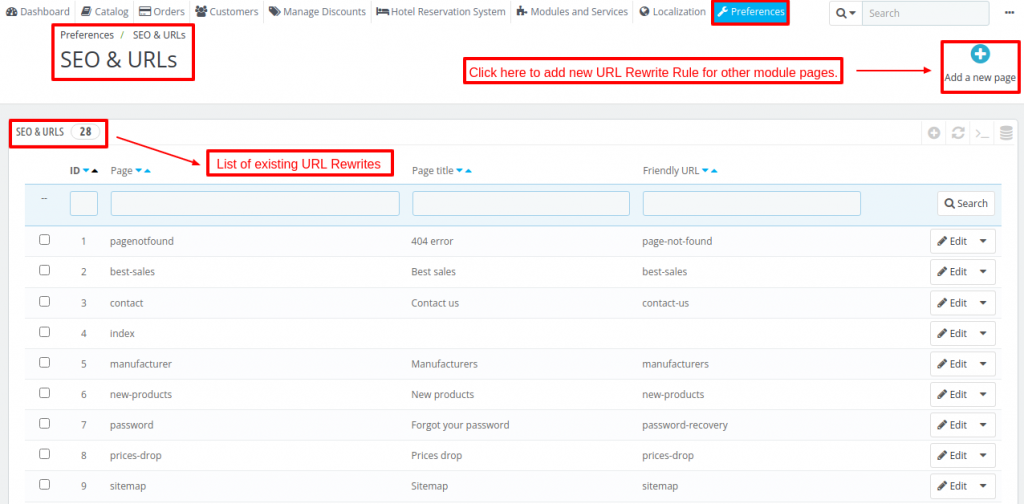
Now, click on Add a new page button in the upper-right corner to create a URL Rewrite Rule for default and other module pages of the core QloApps system.
And, do follow the given process below:
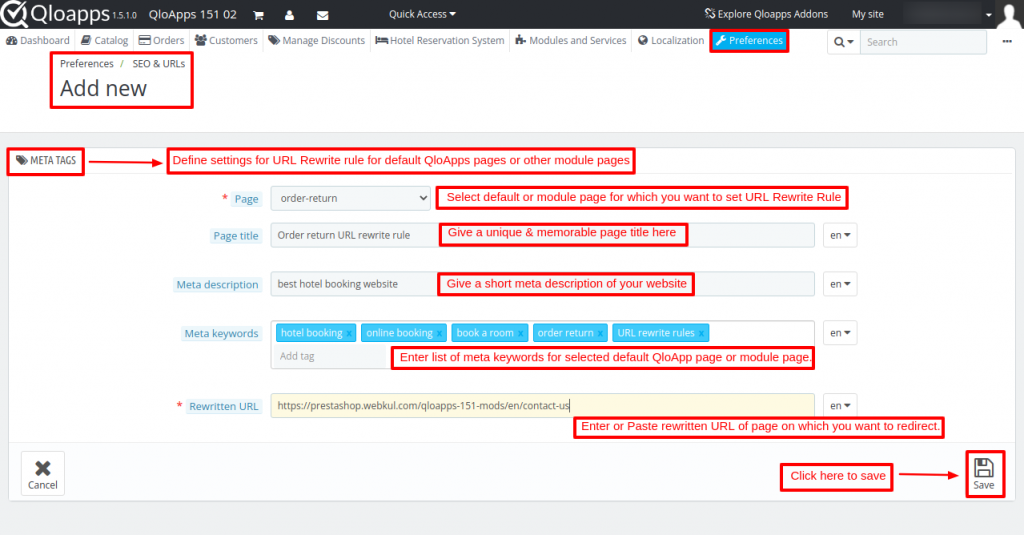
First, you need to select the default or module page on which you want to apply the URL Rewrites rule.
Then, give a unique & memorable Page title, and Meta description (short) to this rule.
After that, you need to enter meta keywords for the selected page and paste a Rewritten URL where you want to redirect your users.
Then, click on save.
Therefore, you will be able to create other URL Rewrites for default & modules pages of the core QloApps system.
Front-end view of URL Rewrite Rule
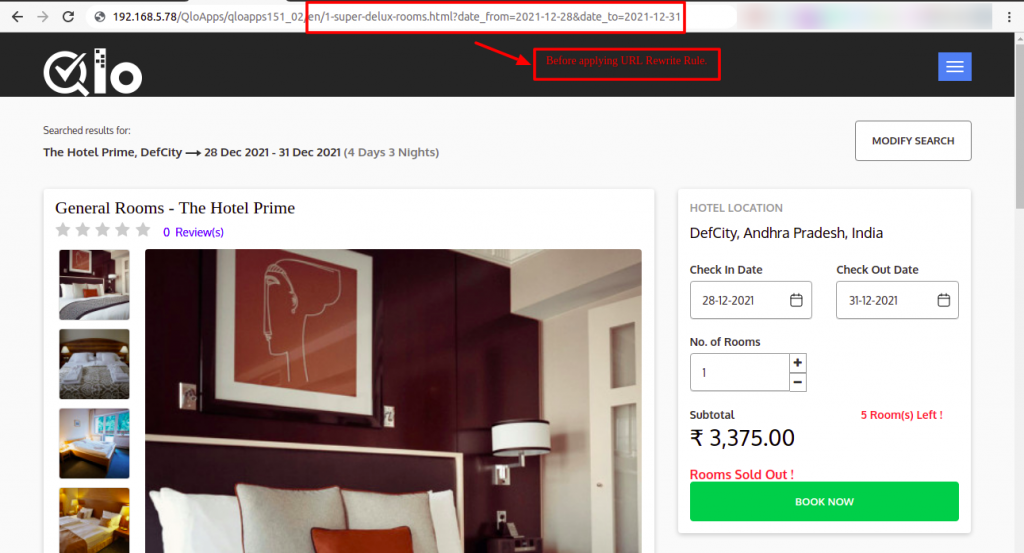
Now, check the URL after the URL Rewrite rule implementation:
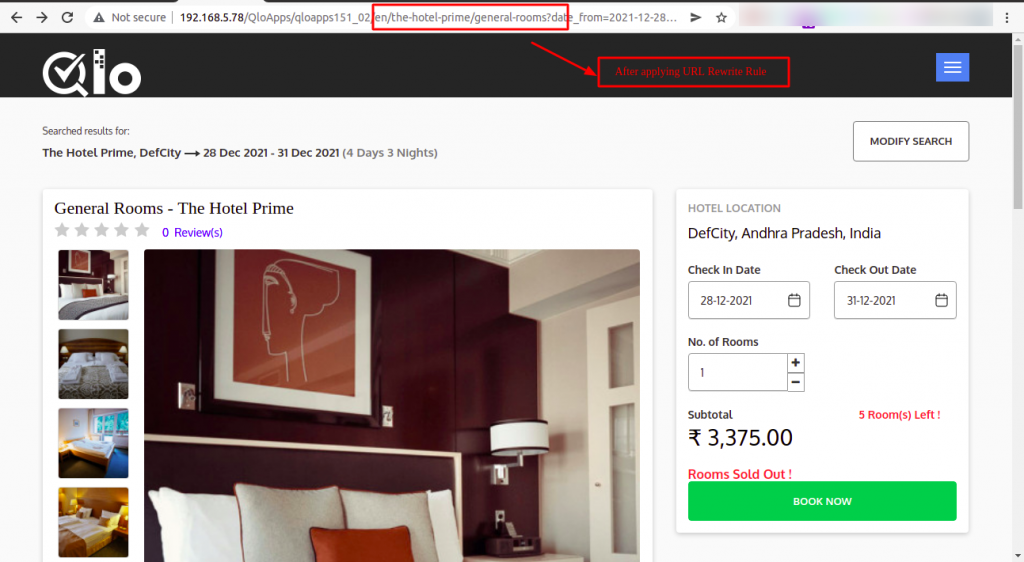
You can check the URL format after en: {hotel name} / {room type name}
Now, the URLs have become more Informative from the user’s perspective.
4. Go to SEO Optimization Tab -> Click on Image URL Rewrite Rules
This sub-tab is very interesting and useful to allow Search Engines to crawl your website images.
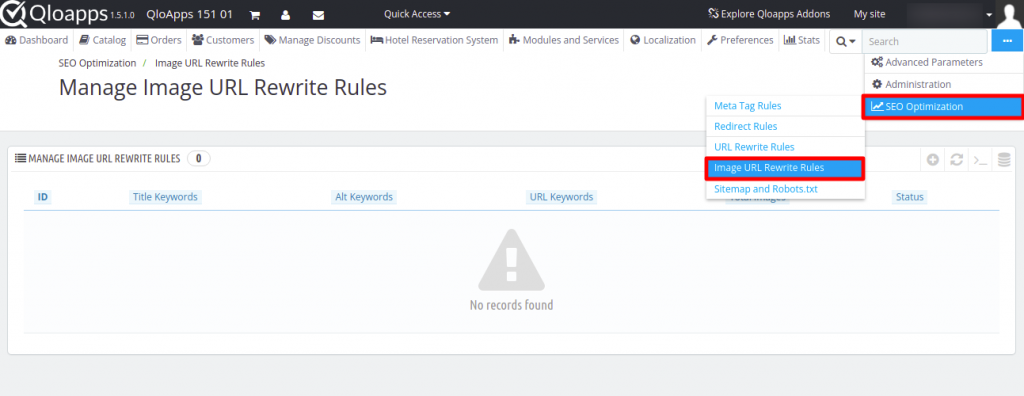
As per Google’s SEO guidelines, If you are defining informative Titles, and Alt tags for all of your website images then it will boost SEO ranking and visibility.
Google does not crawl Images directly, but if you have defined informative titles & Alt tags for used Images on your website then it will improve the SEO rankings of your site.
Using the Image URL Rewrite Rules, you can create rules for selected room-type Images of any hotel and then define Image properties using the Title tag, Alt tag, and URL Rewrite keywords.
However, to create an Image URL Rewrite Rule, click on add new rule button in the upper-right corner as shown below:
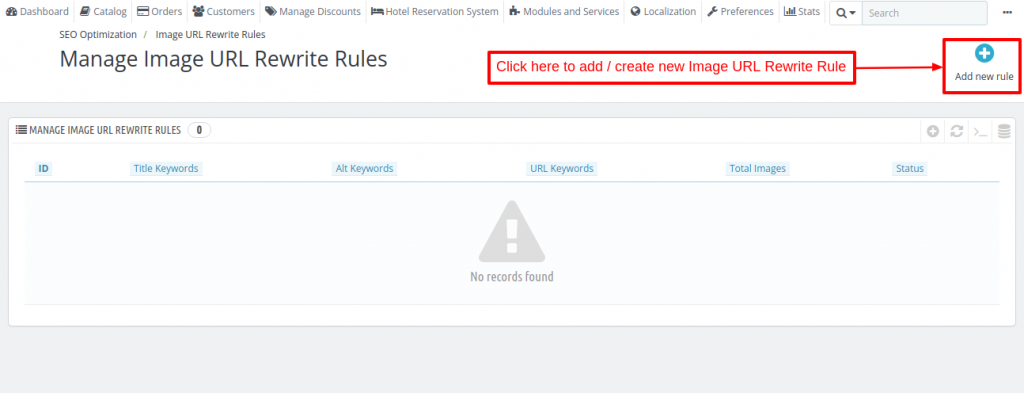
After that, you need to define the Image URL Rewrite Rule Information as listed below:
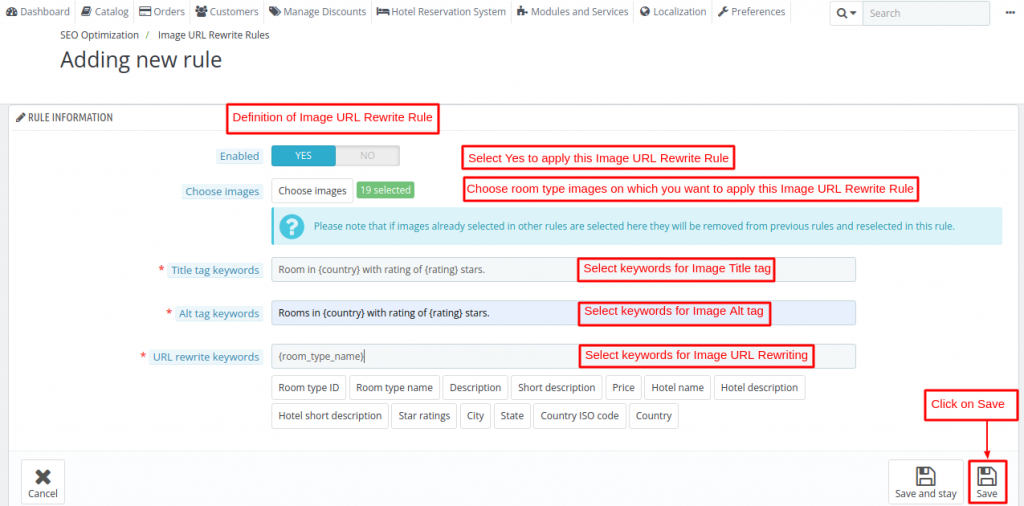
Choose images for room types (General, Luxury, etc.) of any specific hotel, and then, Select keywords for the Image Title tag, Alt tag, and URL Rewrite.
Now, Click on Save.
You can also create multiple Image URL Rewrite Rules for various room-type images for better SEO ranking results for your website.
Also, you can manage the listing of all available Image URL Rewrite Rules for various room-type images from this option as shown below:
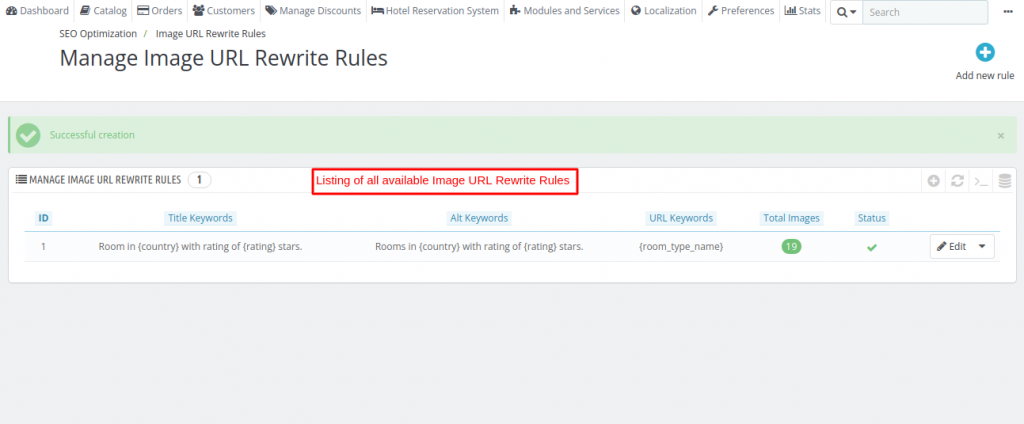
Thus, you will be able to create Image URL Rewrite Rules for room-type Images of your hotel booking website with better SEO ranking results.
Front-end view of Image URL Rewrite Rule
Here you can check Image URL Rewrite Rule implementation on source code of general room types:
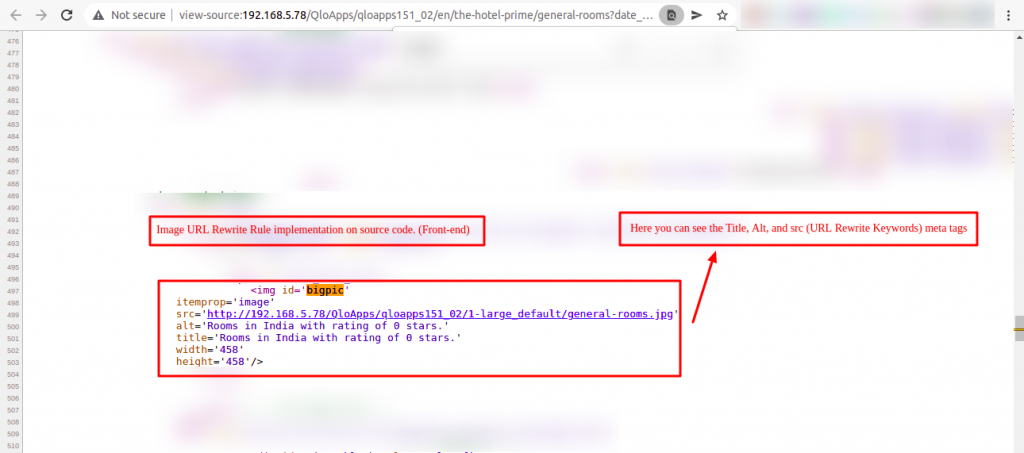
Image URL Rewrite Rule Information:
Title tag keywords: Rooms in {country} with a rating of {rating} stars.
Alt tag keywords: Rooms in {country} with a rating of {rating} stars.
URL Rewrite keywords (src): {room_type_name} -> general-rooms.jpg
5. Go to SEO Optimization Tab -> Click on Sitemap and robots.txt
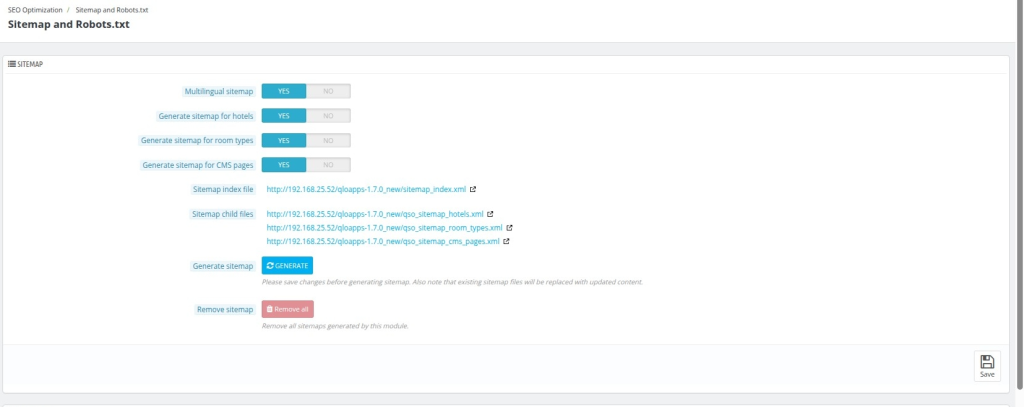
Website’s Sitemap and robots.txt files are core factors in your hotel website SEO rankings.
A sitemap lists a website’s most important pages and makes sure search engines can find & crawl them.
Sitemaps also help to understand your website’s structure and easy-to-use navigation for targeted traffic.
This Sitemap and robots.txt option also handle your complete XML & HTML Sitemap and Robots.txt file creation which will be helpful for better SEO ranking results.
You can generate a multilingual sitemap for your website. Also, you can Show the HTML sitemap link in the footer.
To generate XML & HTML Sitemaps of your hotels, room types, and CMS pages in the QloApps hotel booking website, you need to follow the below steps:
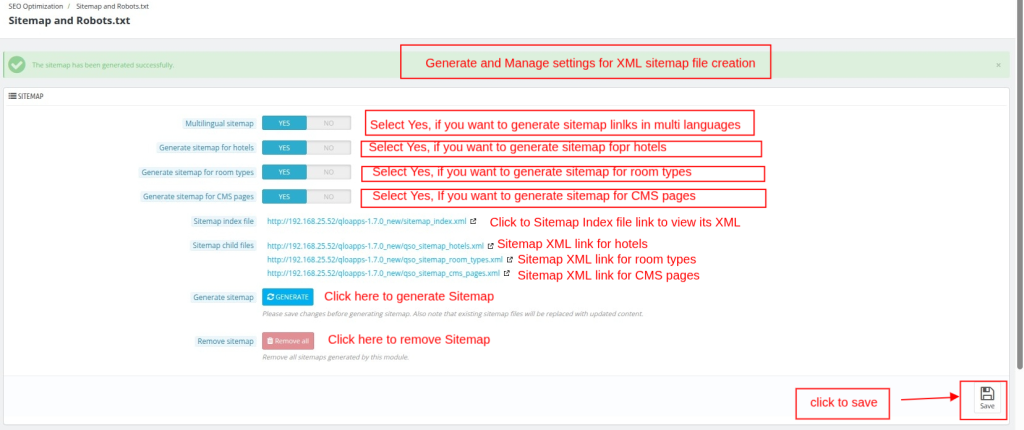
A robots.txt file tells search engine crawlers which URLs the crawler can access on your site. Additionally, this is used mainly to avoid overloading your site with requests.
To keep a web page out of Google, block indexing with no index or password-protect the page.
Using the robots.txt option under the “Sitemap and Robots.txt” sub-tab, you can generate and edit the robots.txt file on the live console editor.
To generate, edit, or remove robots.txt on your QloApps website, do follow the below steps and click on Save.
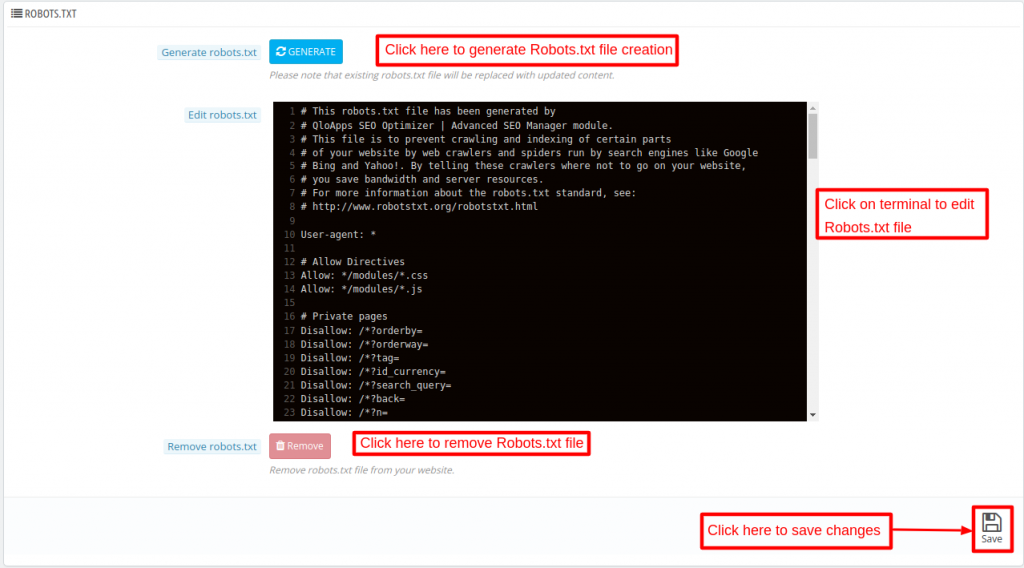
To generate the XML Sitemap index file, click on generate button on the Back-office and then click on the sitemap index.xml (parent) file:
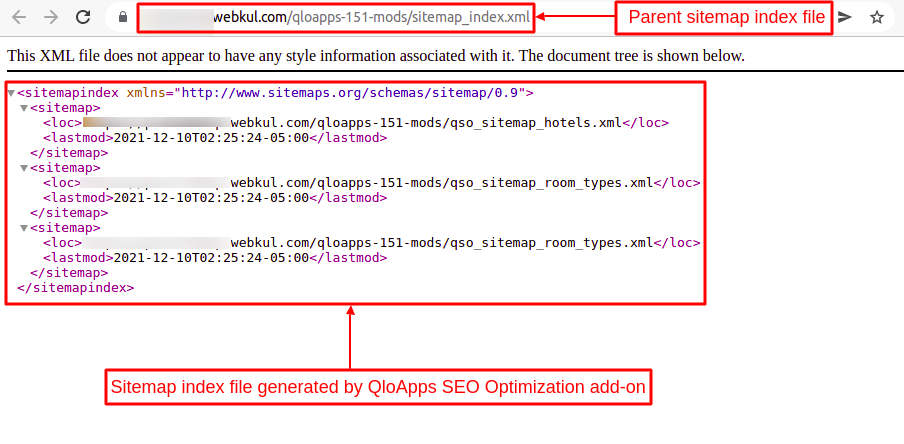
For generating XML Sitemap of child pages (Hotel, Room type, and CMS Pages).
Now, click on generate button on the back-office and then open Sitemap hotel.xml (child file):
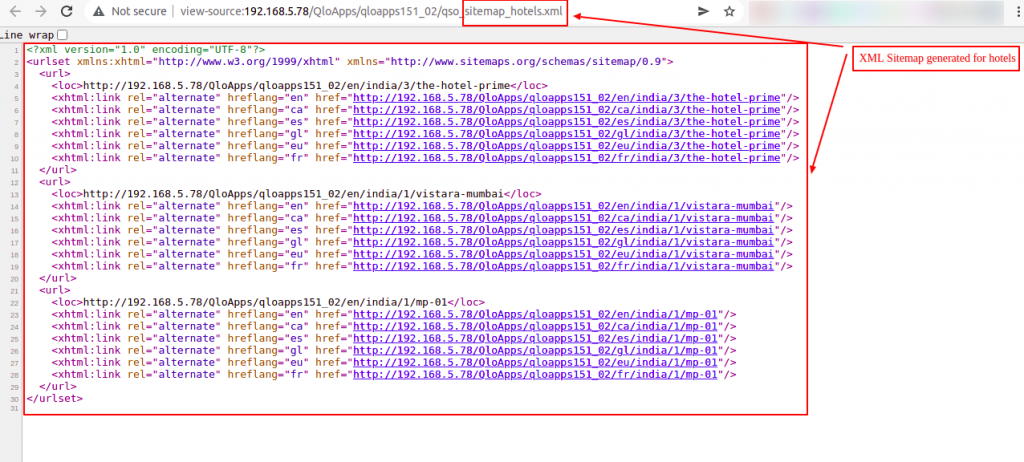
Conclusion
To conclude, this was all from the QloApps SEO Optimization addon. I hope I was able to clarify the functioning of the entire module to you in the best possible way.
If you want to learn about the functionality of QloApps then you can visit this link: QLO Reservation System – Free Open-Source Hotel Booking & Reservation System.
In case of any query, issue, or requirement please feel free to raise it on QloApps Forum.
Current Product Version – 4.0.0
Supported Framework Version- QloApps 1.7.x

Be the first to comment.