Housekeeping staff is an integral part of every hotel as they help in the hotel’s cleaning and maintenance services. But management of Housekeeping staff is a challenging task in itself.
Hoteliers waste their precious time in managing and dividing the workload among the housekeeping staff, and then tracking the cleaning status of each room.
This hassled communication process leads to confusion and stress.
To help hoteliers easily track and monitor their rooms’ cleanliness status and to efficiently communicate with the staff for all housekeeping tasks including room cleanup and maintenance services.
We have developed the “QloApps Housekeeping Module” for you.
This module will help you automate and sync your housekeeping tasks and organize your staff conveniently.
Therefore, saving your time and manual efforts and eliminating the problems of miscommunication and pending housekeeping tasks. So that you can focus on enhancing your guest experience.
Prerequisite of Installation of QloApps Housekeeping Module
Before you install the QloApps Housekeeping Module, you must make a few changes to the core code of QloApps.
The process to make changes in the QloApps source code is very simple. You just have to locate the following path and add the mentioned hooks in the code for the proper functioning of the module.
Note: You only need to make these changes for QloApps version 1.6.0 or less.
Hook 1:
Locate the following path and add the mentioned hook at line number 1888 (Line may vary).
Path:
hotelcommerce/classes/ObjectModel.phpAdd hook:
Hook::exec('actionObject'.$class.'DefinitionModifier', array('definition' => &$definition));
Kindly refer to this screenshot:
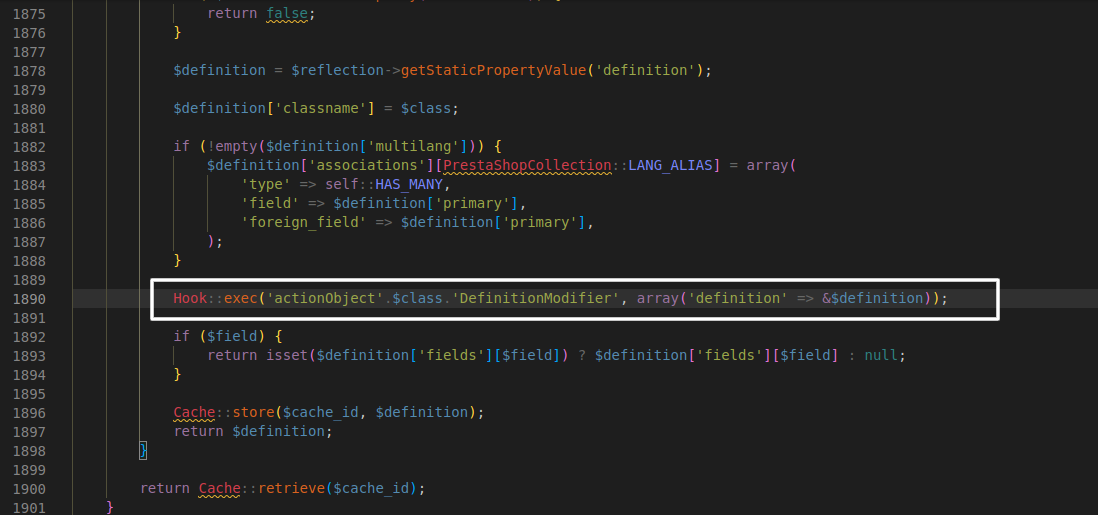
Hook 2:
Locate the following path and add the mentioned hook at line number 64 (Line may vary).
Path:
hotelcommerce/modules/dashguestcycle/views/templates/hook/dashboard-zone-two.tplAdd hook:
{hook h='displayDashGuestCycleTab'}
Kindly refer to this screenshot:
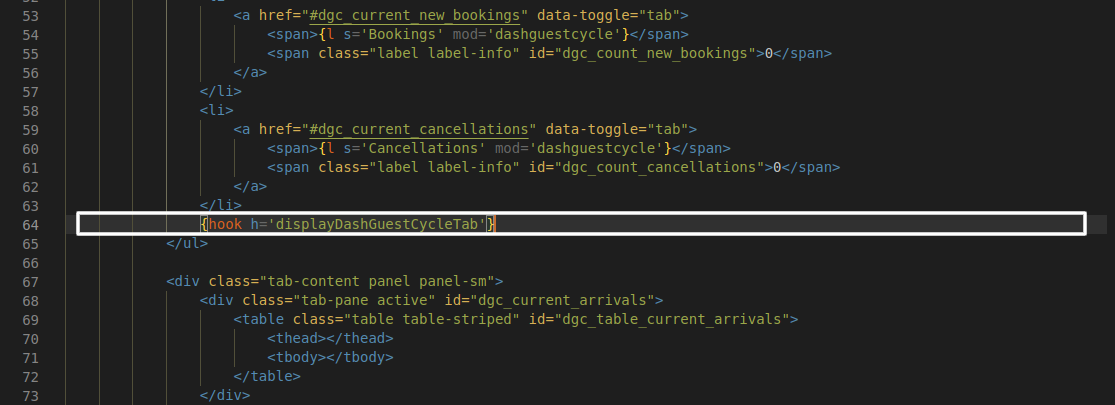
Hook 3:
Locate the following path and add the mentioned hook at line number 98 (Line may vary).
Path:
hotelcommerce/modules/dashguestcycle/views/templates/hook/dashboard-zone-two.tplAdd hook:
{hook h='displayDashGuestCycleTabcontent'}
Kindly refer to this screenshot:
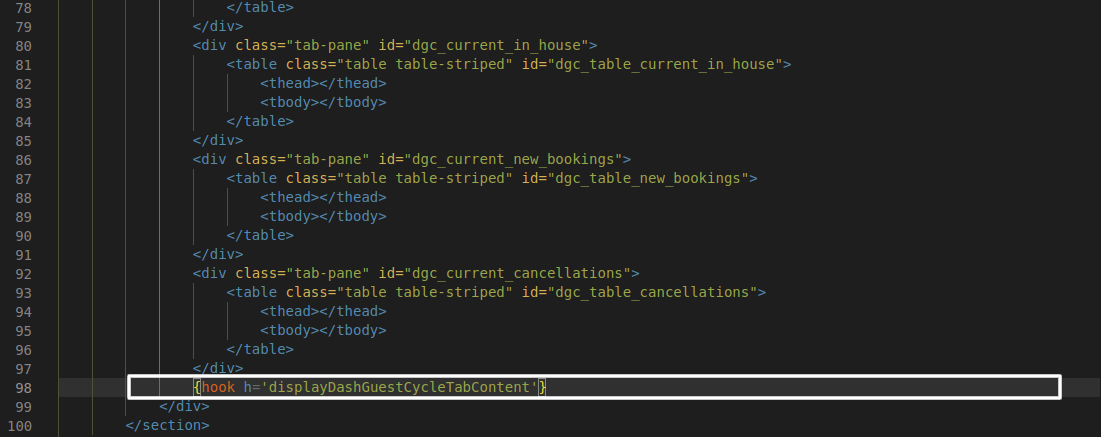
Hook 4:
Locate the following path and add the mentioned hook at line number 389 (Line may vary).
Path:
hotelcommerce/controllers/admin/AdminDashboardController.phpReplace Old Code with New Code hook:
Old code:
die(json_encode(Hook::exec('dashboardData', $params, $id_module, true, true, (int)Tools::getValue('dashboard_use_push'))));
New Code:
$data = Hook::exec('dashboardData', $params, $id_module, true, true, (int)Tools::getValue('dashboard_use_push'));
Hook::exec('actionDashboardDataModifier', array(
'data' => &$data,
'params' => $params,
'id_module' => $id_module,
'dashboard_use_push' => (int)Tools::getValue('dashboard_use_push')
));
$this->ajaxDie(json_encode($data));
Kindly refer to this screenshot:
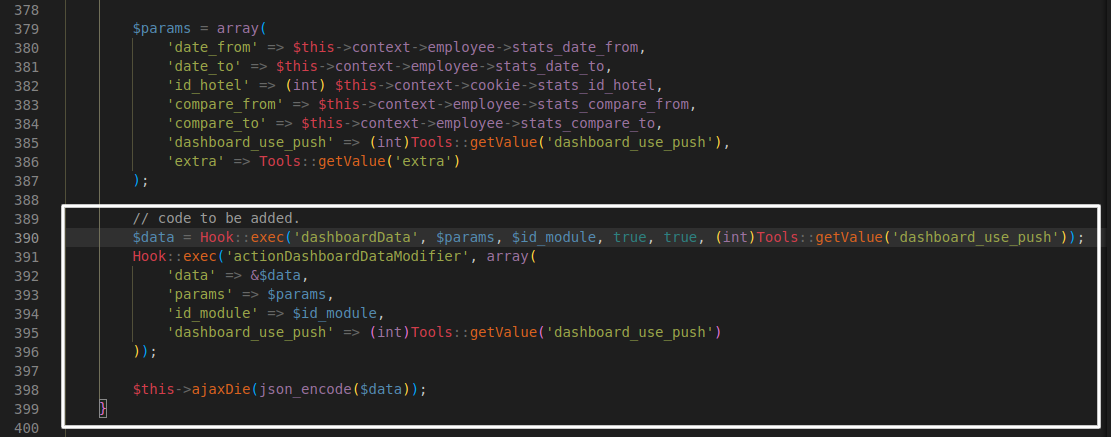
Hook 5:
Locate the following path and add the mentioned hook at line number 49 (Line may vary).
Path:
hotelcommerce/admin_folder/themes/default/template/controllers/orders/_current_cart_details_data.tplAdd hook:
{hook h='displayAdminBookingCartRoomNumberAfter' data=$data}
Kindly refer to this screenshot:
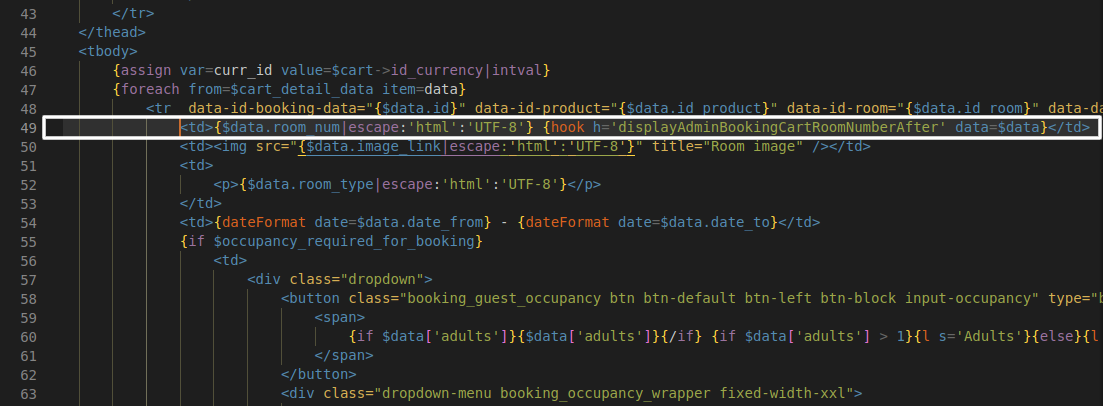
Hook 6:
Locate the following path and add the mentioned hook at line number 43 (Line may vary).
Path:
hotelcommerce/modules/hotelreservationsystem/views/templates/admin/hotel_rooms_booking/helpers/view/_partials/booking-rooms.tplAdd hook:
{hook h='displayAdminRoomBookingRoomNumberAfter' data=$avai_v type='available'}
Kindly refer to this screenshot:
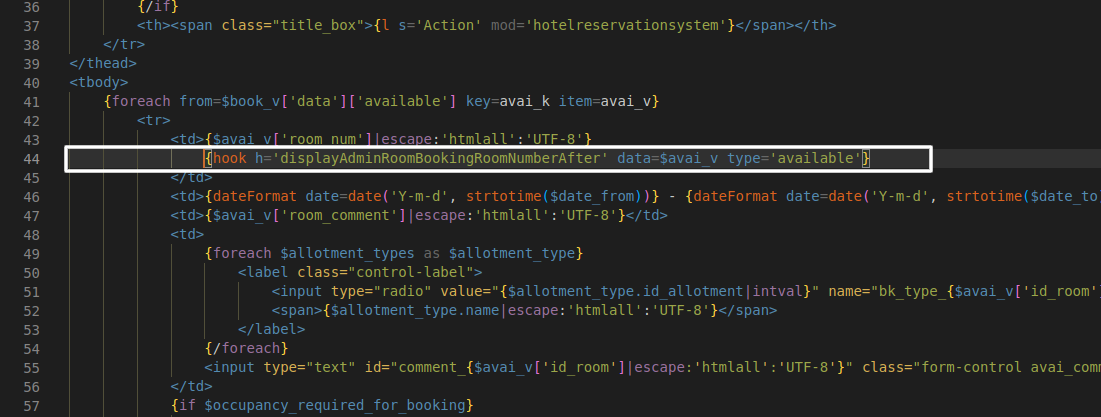
Hook 7:
Locate the following path and add the mentioned hook at line number 132 (Line may vary).
Path:
hotelcommerce/modules/hotelreservationsystem/views/templates/admin/hotel_rooms_booking/helpers/view/_partials/booking-rooms.tplAdd hook:
{hook h='displayAdminRoomBookingRoomNumberAfter' data=$sub_part_v type='partially_available'}
Kindly refer to this screenshot:
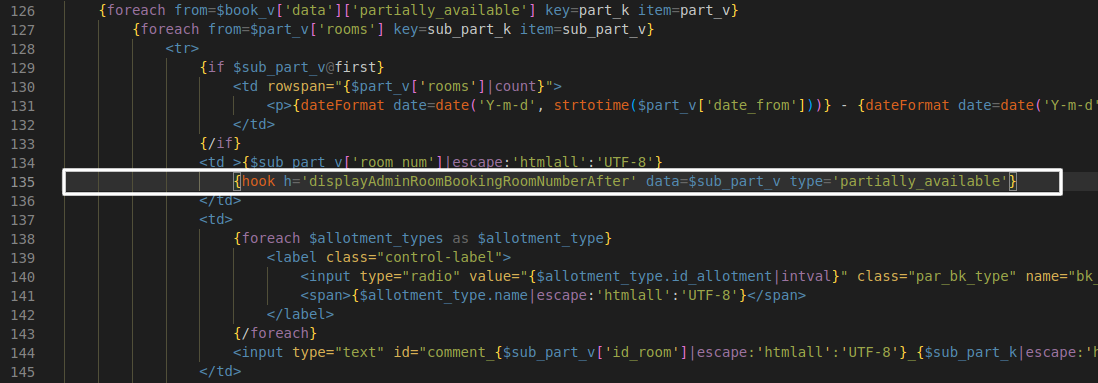
Hook 8:
Locate the following path and add the mentioned hook at line number 214 (Line may vary).
Path:
hotelcommerce/modules/hotelreservationsystem/views/templates/admin/hotel_rooms_booking/helpers/view/_partials/booking-rooms.tplAdd hook:
{hook h='displayAdminRoomBookingRoomNumberAfter' data=$booked_v key=$rm_dtl_k type='booked'}
Kindly refer to this screenshot:
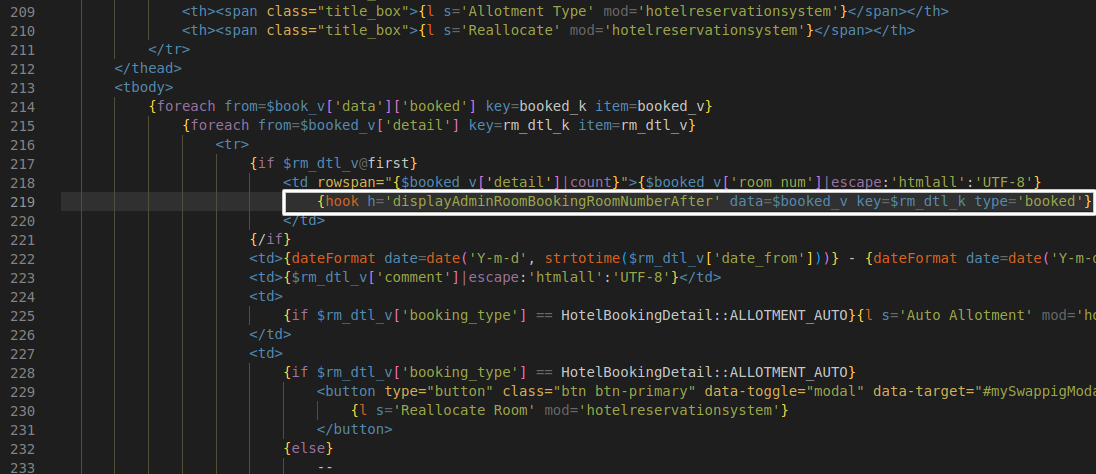
Hook 9:
Locate the following path and add the mentioned hook at line number 3209 (Line may vary).
Path:
hotelcommerce/controllers/admin/AdminProductsController.phpAdd hook:
Hook::exec('actionRoomDisableDatesAddAfter', array('room_info' => $roomInfo, 'disable_dates' => $disableDates));
Kindly refer to this screenshot:
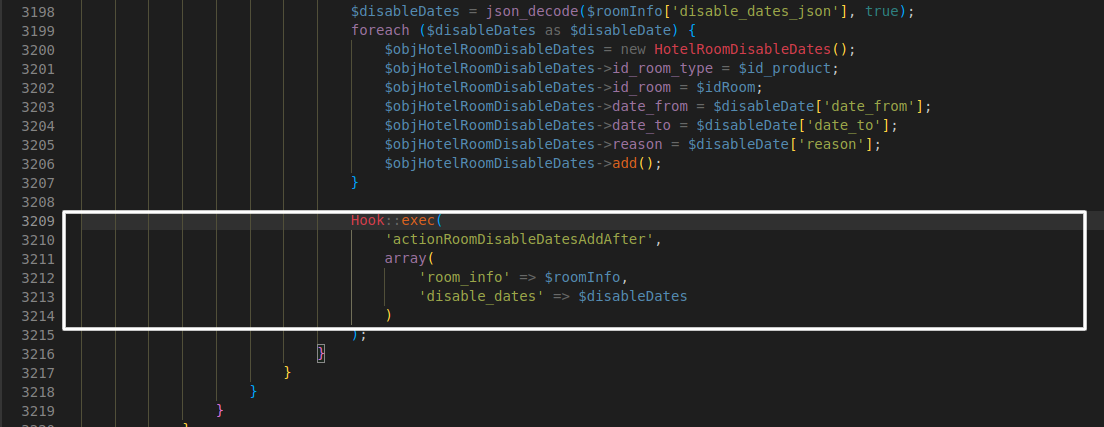
Hook 10:
Locate the following path and add the mentioned hook at line number 214 (Line may vary).
Path:
hotelcommerce/classes/ObjectModel.phpReplace Old Code with New Code hook:
Old code:
ObjectModel::$loaded_classes[$class_name] = get_object_vars($this);
New Code:
$objProperties = get_object_vars($this);
Hook::exec('actionObject'.$class_name.'PropertiesModifier', array('obj_properties' => &$objProperties));
ObjectModel::$loaded_classes[$class_name] = $objProperties;
Kindly refer to this screenshot:
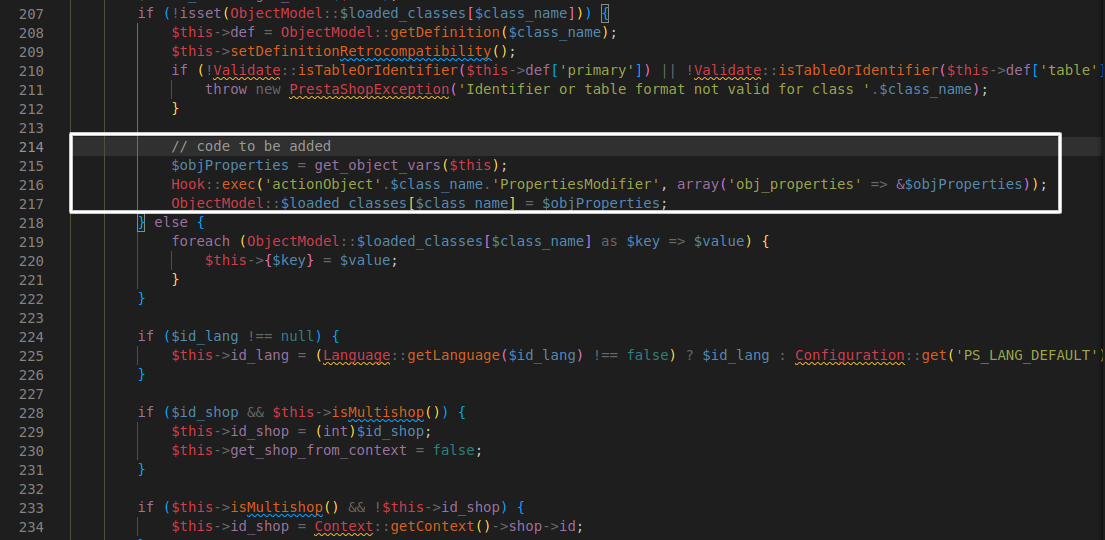
Features of QloApps HouseKeeping Module
- Admin can set the status of the housekeeping task for various events and the status once chosen will be automatically updated for the events as selected by the admin.
- Admin can track and monitor the housekeeping status and maintenance status of each room of the hotel on a single page.
- Admin can view a list of all his rooms and their current housekeeping status in two view modes:
- List View
- Grid view
- Admin can assign the rooms any one of the following Housekeeping statuses based on their current housekeeping task:
- Clean
- Dirty
- In Progress
- Out of Order
- The admin can easily export the list of rooms with their housekeeping status.
- The admin can also perform the bulk update of the housekeeping status of the rooms.
- The admin can also create a new housekeeping task for any room in his hotel.
- Admin can manage the housekeeping work order assigned to any third party for maintenance tasks of his rooms or hotel.
- Admin can also view the housekeeping status of each room of room types under the configuration section of room types and with room types listed in the book now section.
- Admin can track the history of each room’s housekeeping task status. He can view the past logs to monitor when the room housekeeping status has been changed and who has changed the status.
- Admin can customize the name and color of the various statuses of housekeeping tasks according to his choice.
- Admin can view the count of dirty rooms, clean rooms, and rooms out of order directly on the dashboard.
- Admin can see the list of all housekeeping tasks of the day on the dashboard.
How to install the QloApps Housekeeping Module?
You can install the QloApps Housekeeping Module easily by performing the following steps:
- At the admin back office panel, Go to the Modules and Services tab present in the menu.
- Click on Add a new module
- Upload the ZIP file of the module.
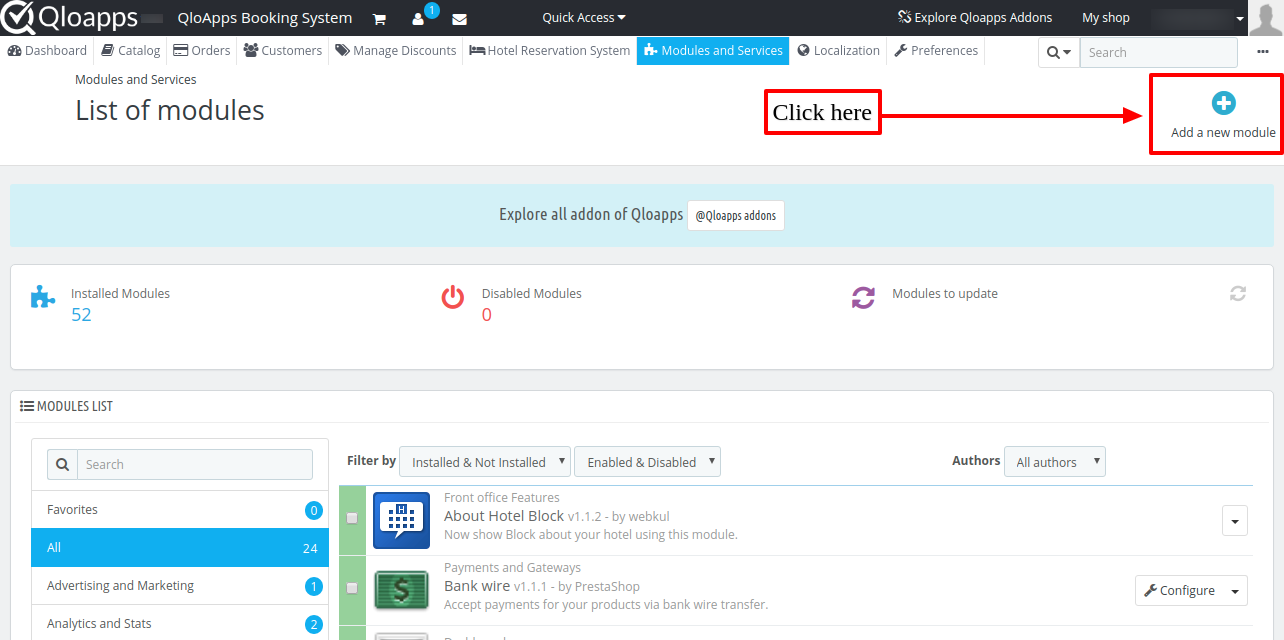
Now upload the ZIP File of the module and click on install.
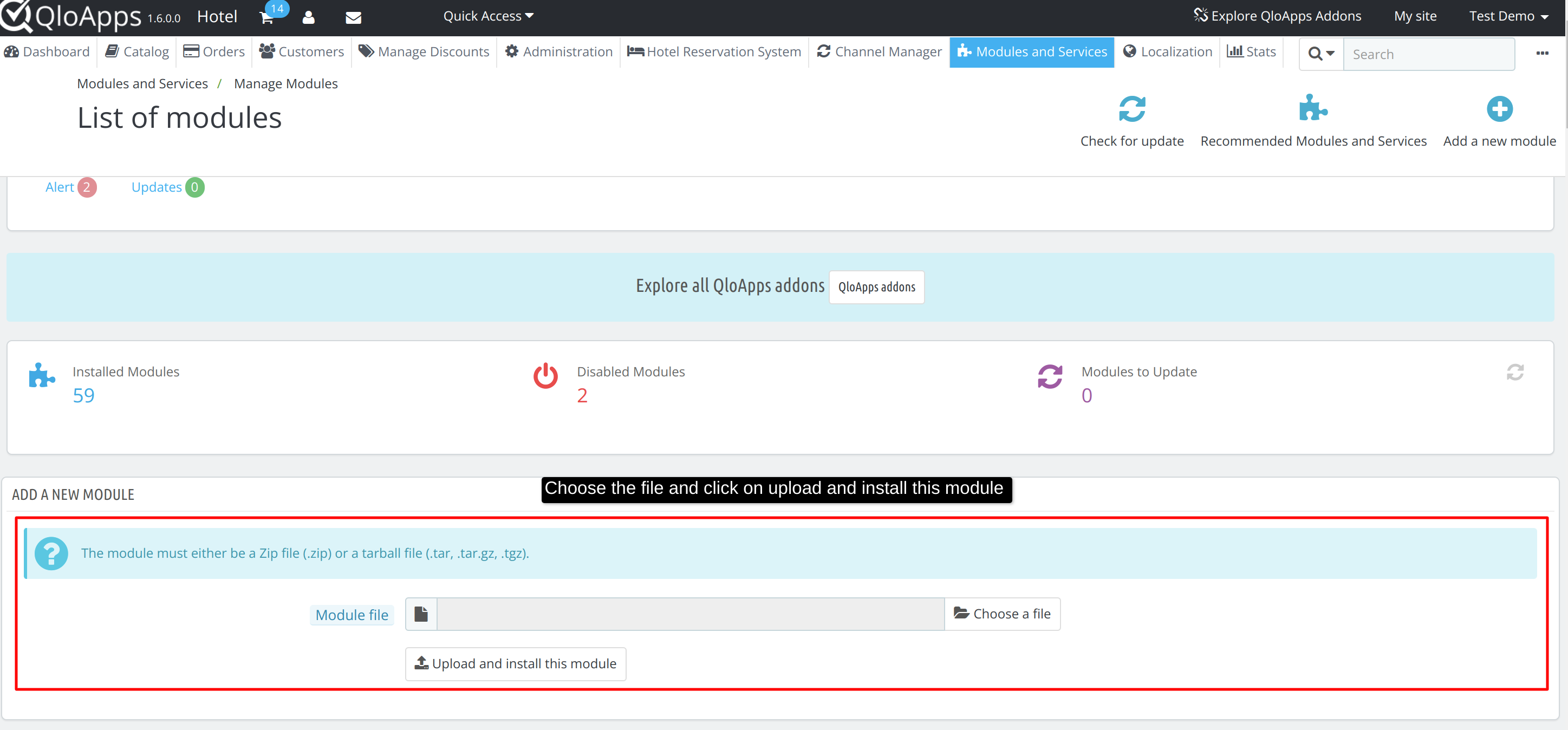
After this process, your module will be successfully installed. A new menu of housekeeping will be added to the menu bar through which you can perform housekeeping management.
Before discussing how you can use this Addon, let’s first discuss how you can configure this addon.
Configuration of QloApps Housekeeping Module
To configure this module, search for the housekeeping module in the module list on the manage module tab. Now, click on the configure button.
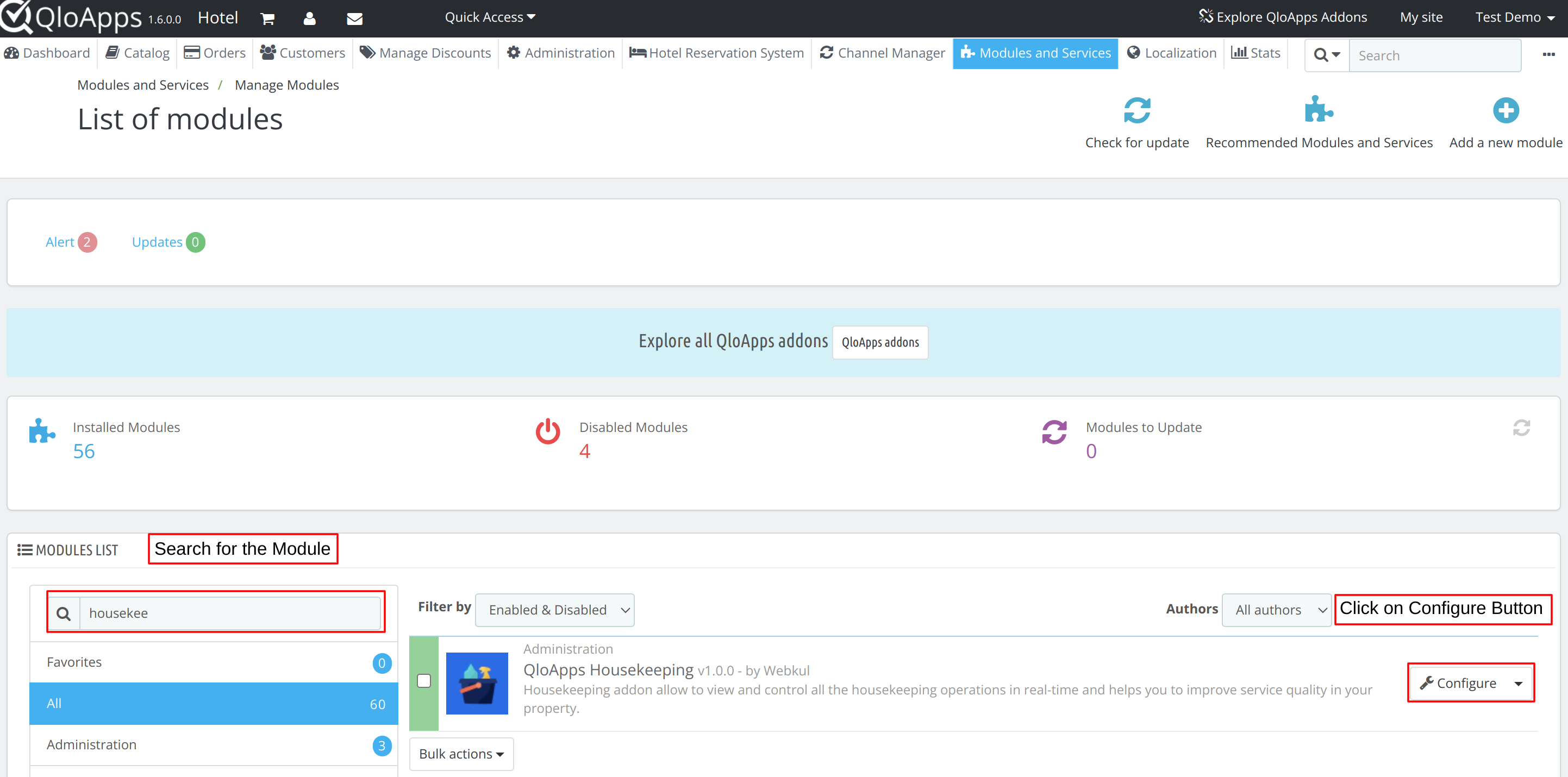
The other way to open the configuration page is to click directly on the configuration button under the housekeeping tab.
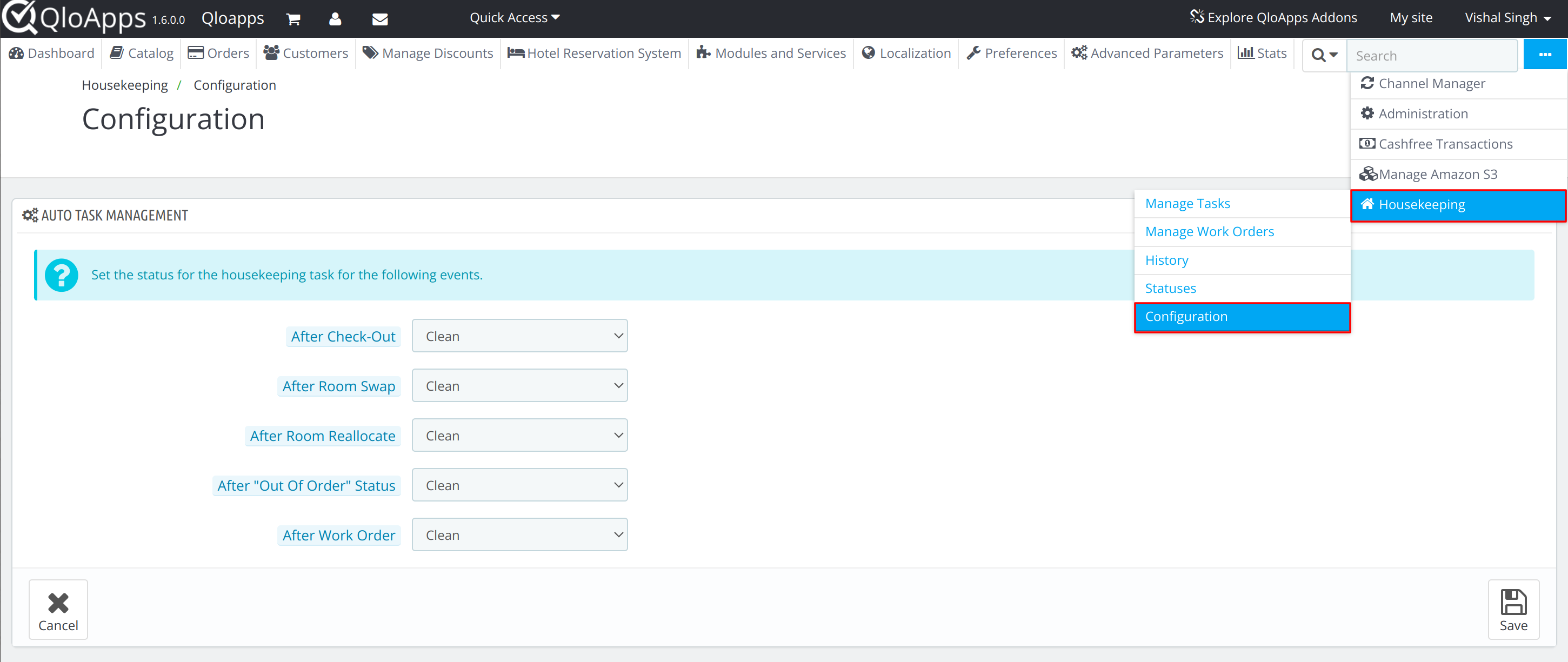
Once you click on the Configure button, the Configuration page will open. On this page, you can set the status of housekeeping for various events.
Auto Task Management
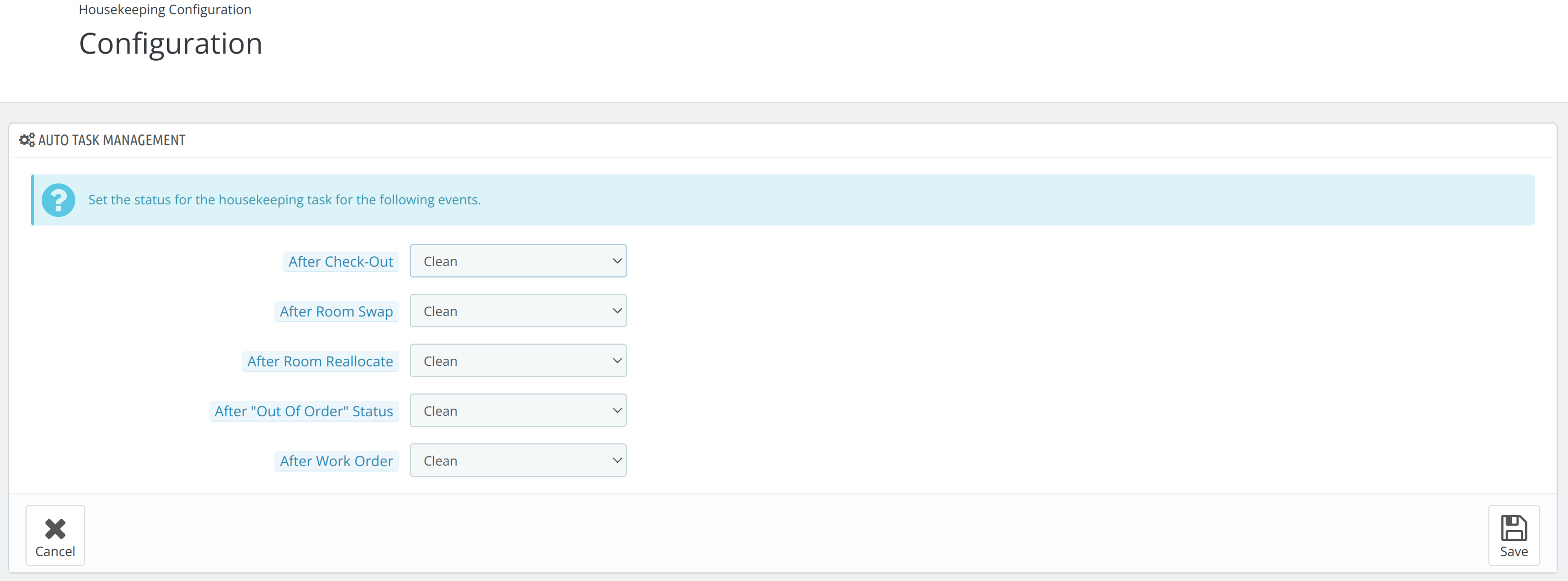
Various events for which you can set the auto-update of your preferred housekeeping status are:
After Check-Out
Select whether you want the housekeeping status of the room to automatically change to clean or dirty when the room status is updated as checkout.
After Room Swap
Select whether you want the housekeeping status of the room to automatically change to clean or dirty when you swap the rooms.
After Room Reallocate
Select whether you want the housekeeping status of the room to automatically change to clean or dirty when you reallocate the rooms.
After “Out of Order” Status
Select whether you want the housekeeping status of the room to automatically change to clean or dirty when the room becomes active for booking after the “Out of order” status.
After Work Order
Select whether you want the housekeeping status of the room to automatically change to clean or dirty when the room becomes active for booking after work order completion.
Cron Task Management
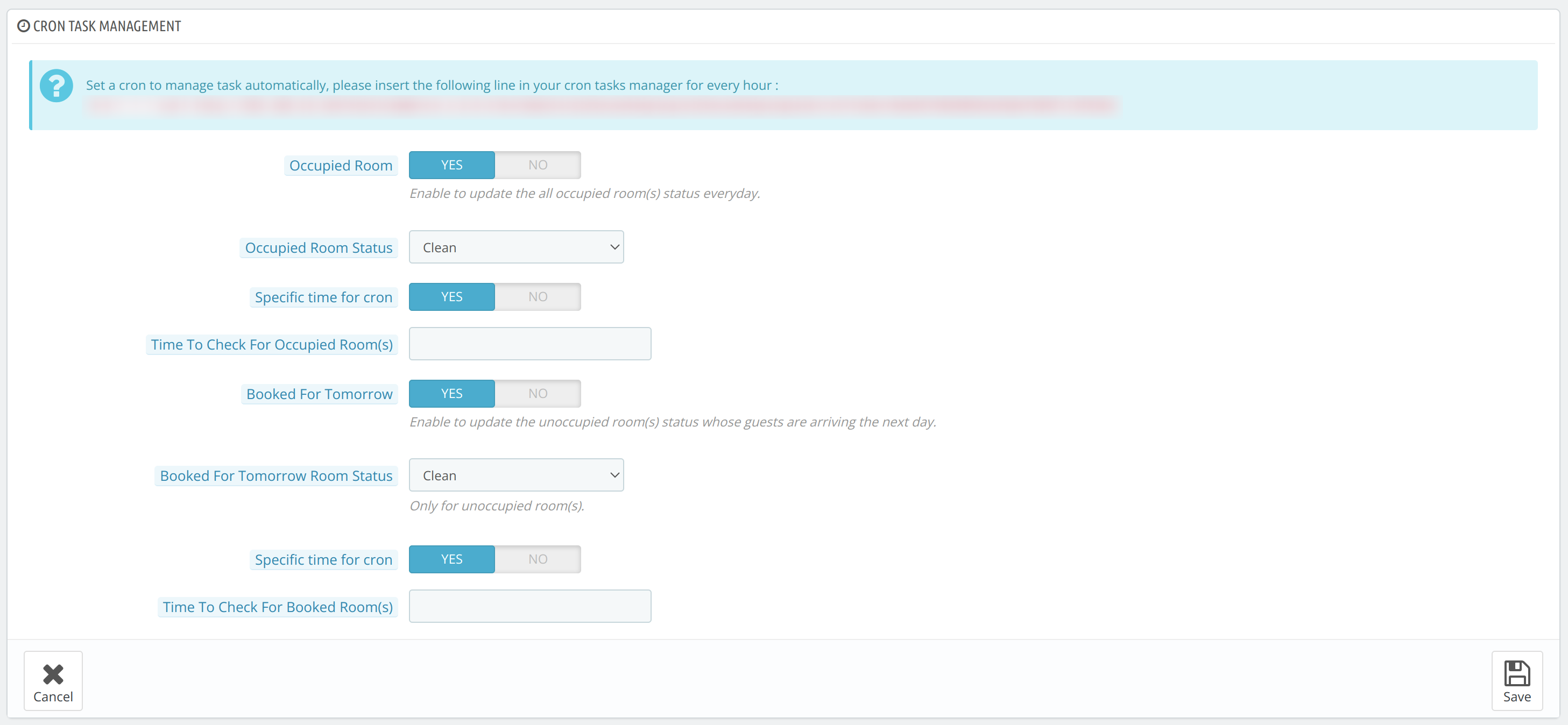
- Occupied Room: Enable this option to automatically change the housekeeping status of the room for all rooms that are occupied as soon as the next day starts to clean or dirty as per your choice.
- Occupied Room Status: Set the status that you want to be updated every day for occupied rooms.
- Set Cron for Specific Time: You can set cron if you want to change the selected housekeeping status of the room at a specific time of the day rather than as soon as the next day begins.
- Time To Check For Occupied Room(s): Enter the time at which you want to check whether rooms are occupied or not, if occupied then their status will be set as per your selected housekeeping status.
2. Booked for Tomorrow: Enable this option to automatically change the housekeeping status for rooms that are booked for the next day as soon as the next day starts.
This will help you maintain a clean room for upcoming guests.
- Booked for tomorrow Room Status: Set the status that you want to be assigned to rooms booked for the next day.
- Set Cron for Specific Time: You can set cron if you want to change the housekeeping status of the room in which guests will be arriving the next day as per your selected status at a specific time of the day rather than as soon as the next day begins.
- Time To Check For Tomorrow’s Arrival: You can set the time at which all rooms will be checked and if they will be having a booking for the next day, then their status will be updated as per your selected status.
Housekeeping Management in QloApps
You can manage all your housekeeping tasks efficiently through the various sections of the housekeeping menu.
Manage Tasks
In this section, you can view and update the housekeeping status of each room of your hotel for the present day.
You can also view and update the rooms that are out of order and create maintenance tasks for future dates.
Bulk Update
You can easily update the housekeeping status of various rooms of the hotel at once using the bulk update option.
- To update the housekeeping status of the rooms, click on ” Bulk Update”.
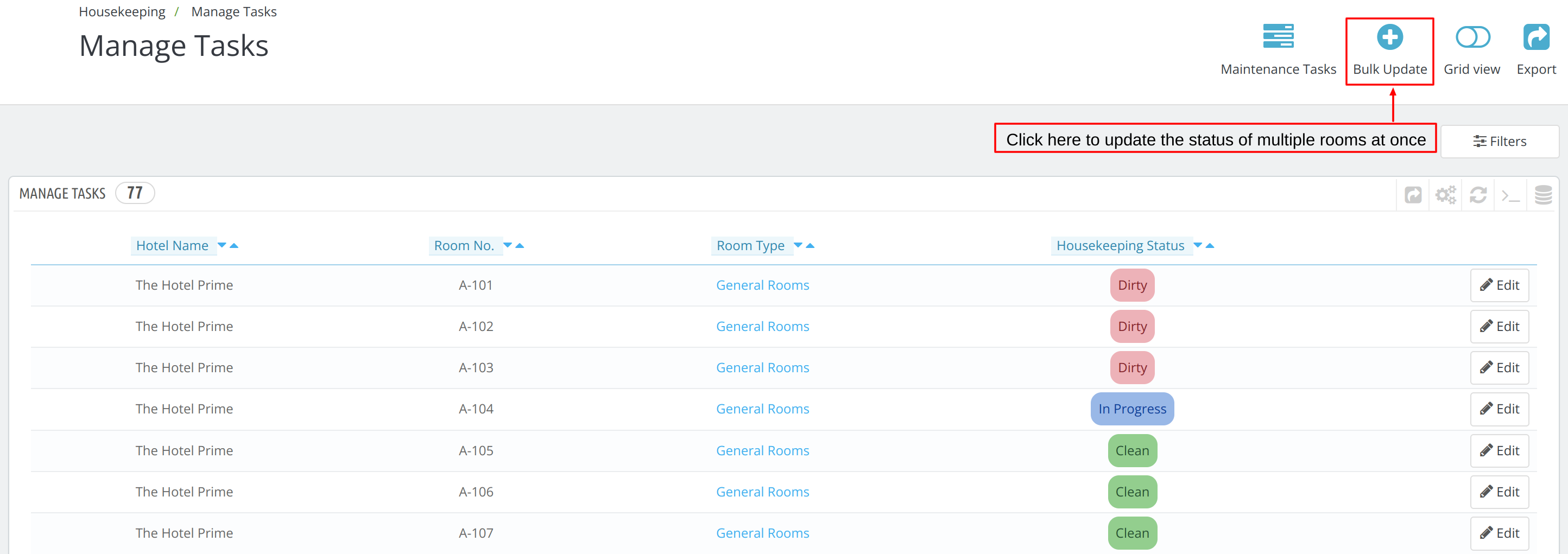
- Select the Status: Select the status (Clean, Dirty, In Progress, and Out of Order) that you want to assign to the rooms.

- Remark: Add any note/ remark that you want to display for this task to inform others.

- Select Hotel: Select the hotel, its room type, and particular rooms of the room type for which you are updating the housekeeping status.
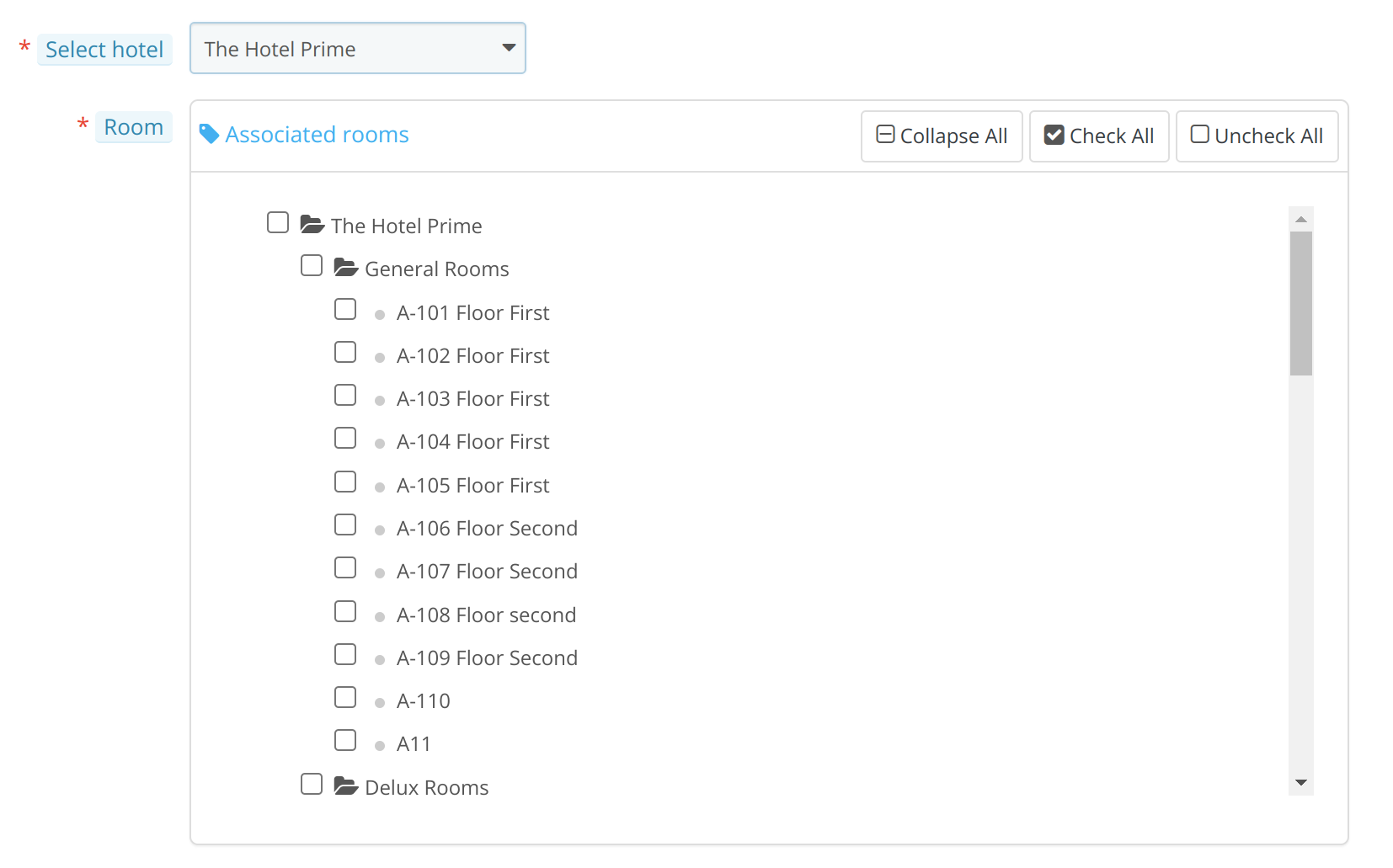
Export List
You can easily export the list displaying the housekeeping status of each room of the hotels in one click using the export button.
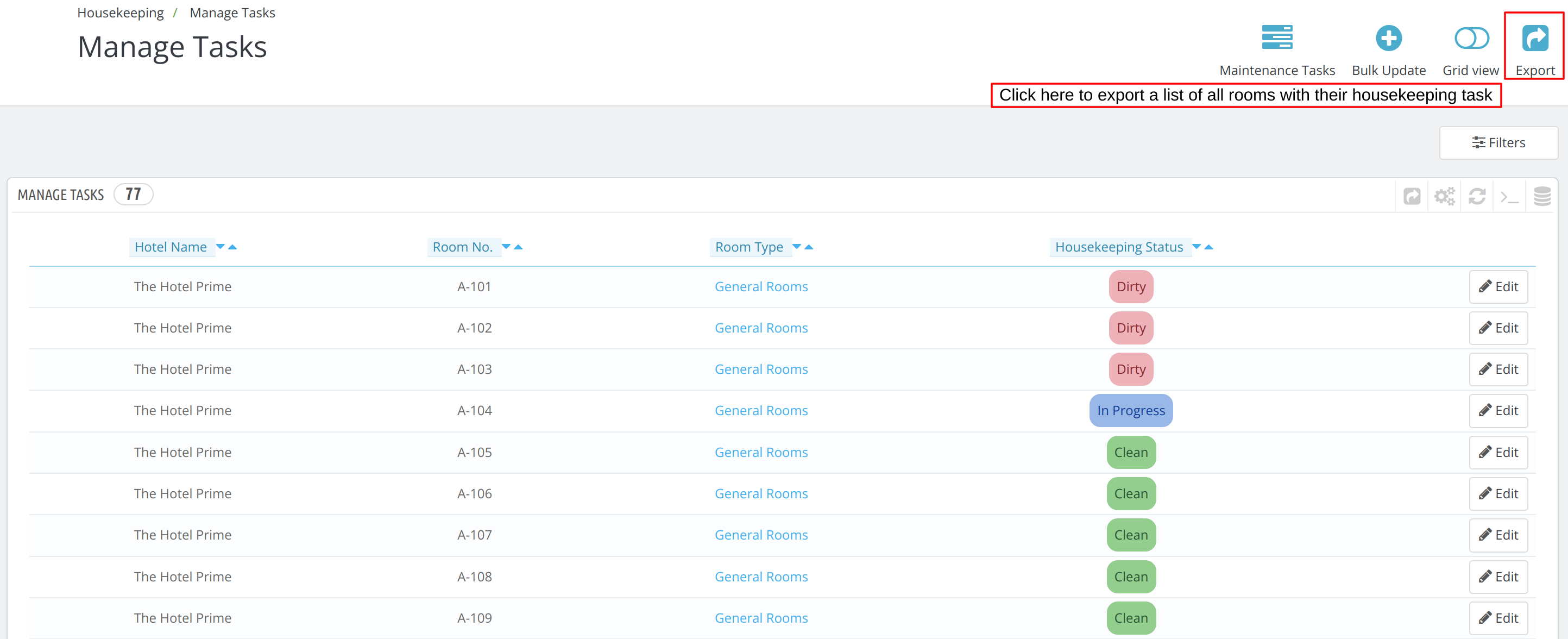
Maintenance Tasks
The admin can directly click on the “Maintenance tasks” to view the complete list of the tasks under maintenance.
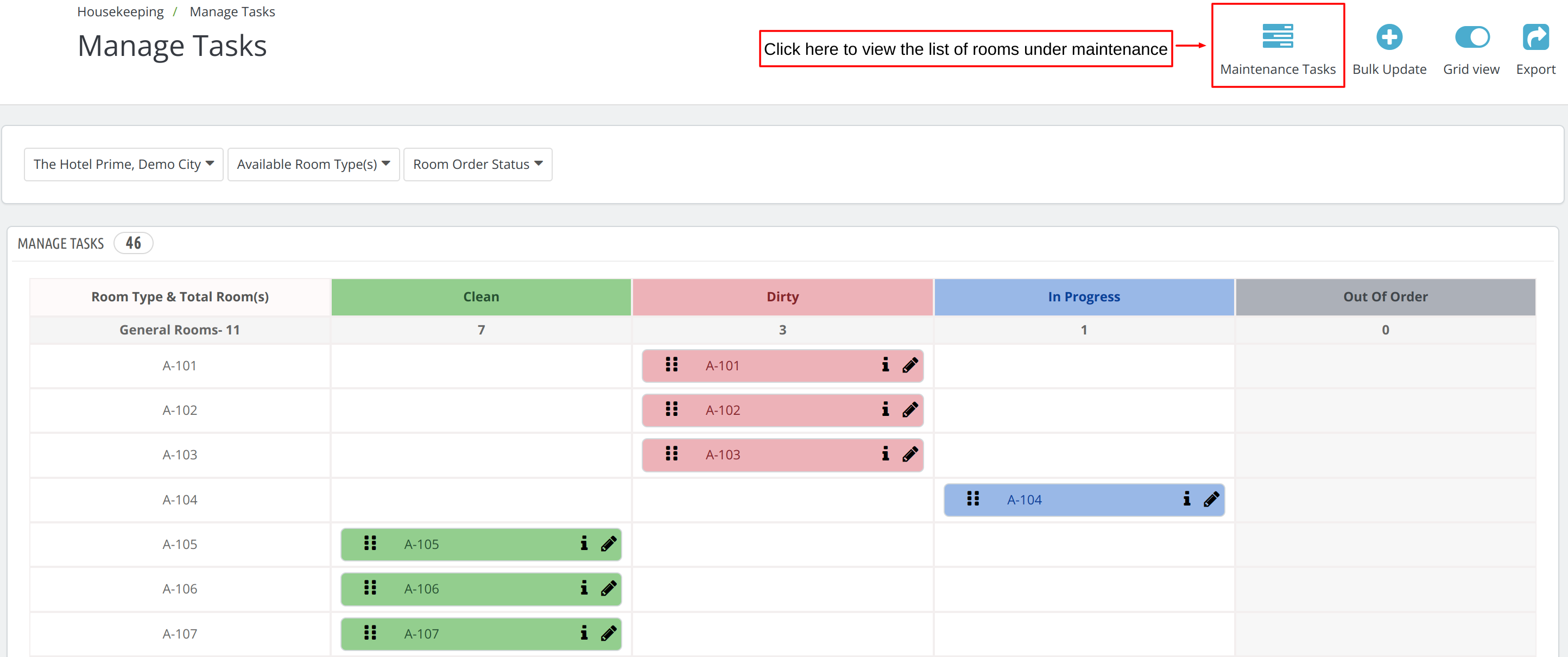
Once the admin will click on the “Maintenance Tasks” button, he can view a list of all rooms that are out of order.
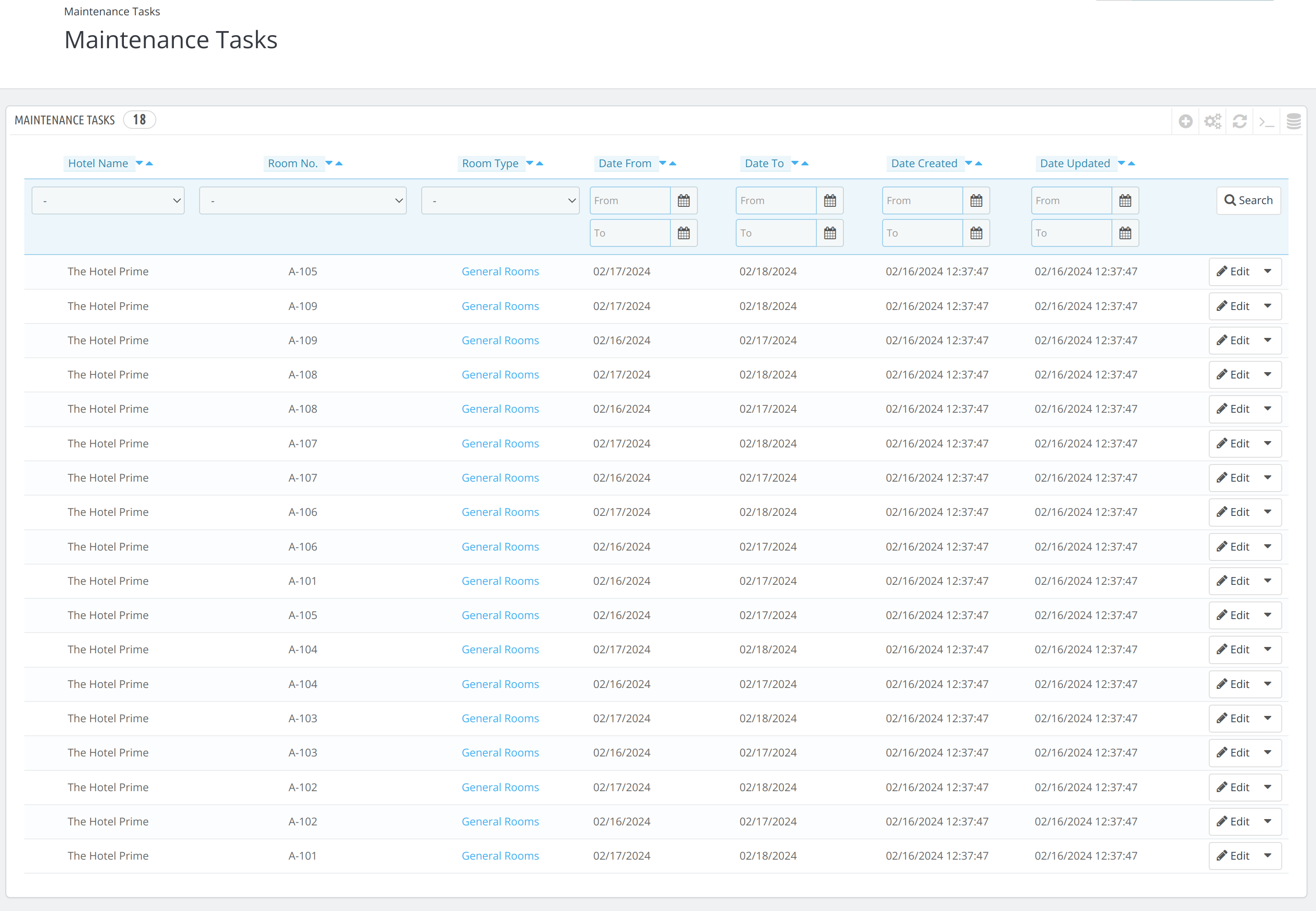
The admin can click on the edit button to edit the existing maintenance tasks.
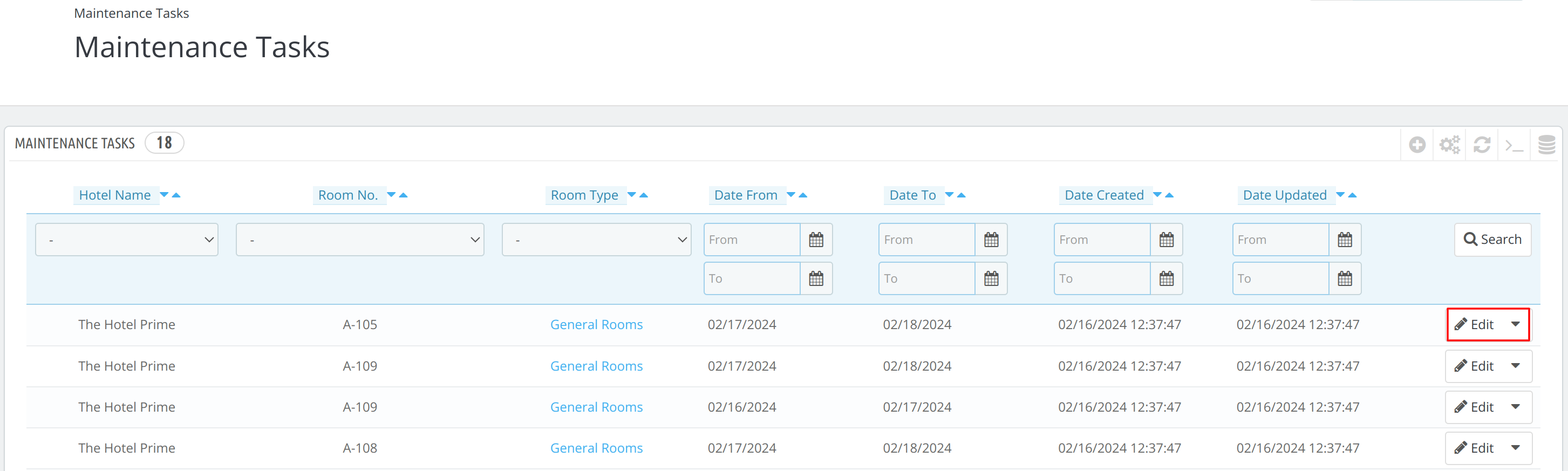
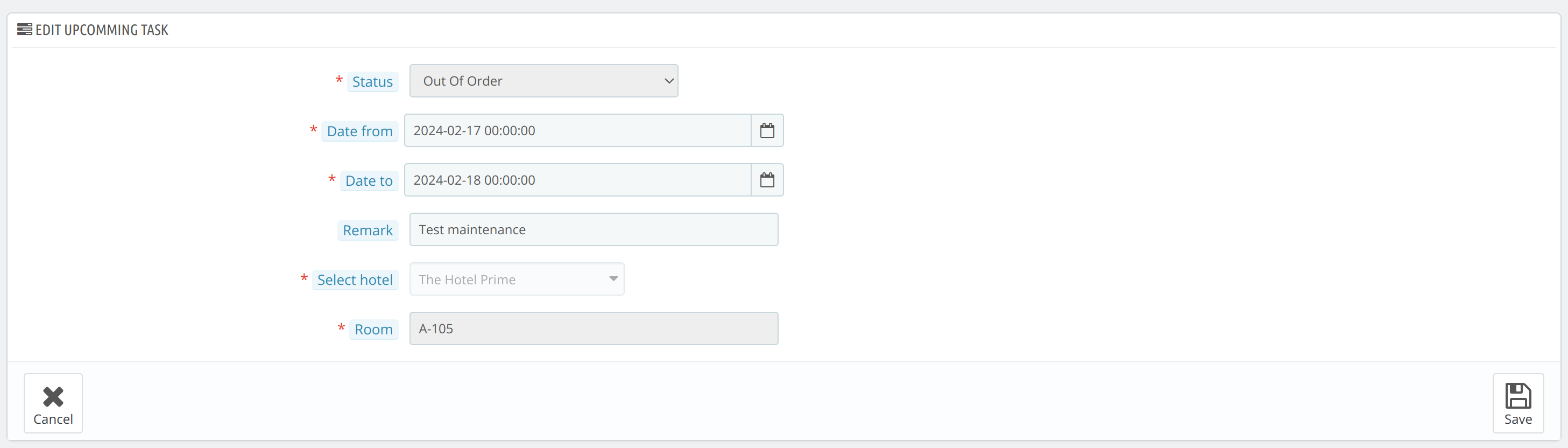
Two View Modes to Manage Task
There are two view modes in which the details will be displayed to you. You can switch from one mode to another using the mode button.
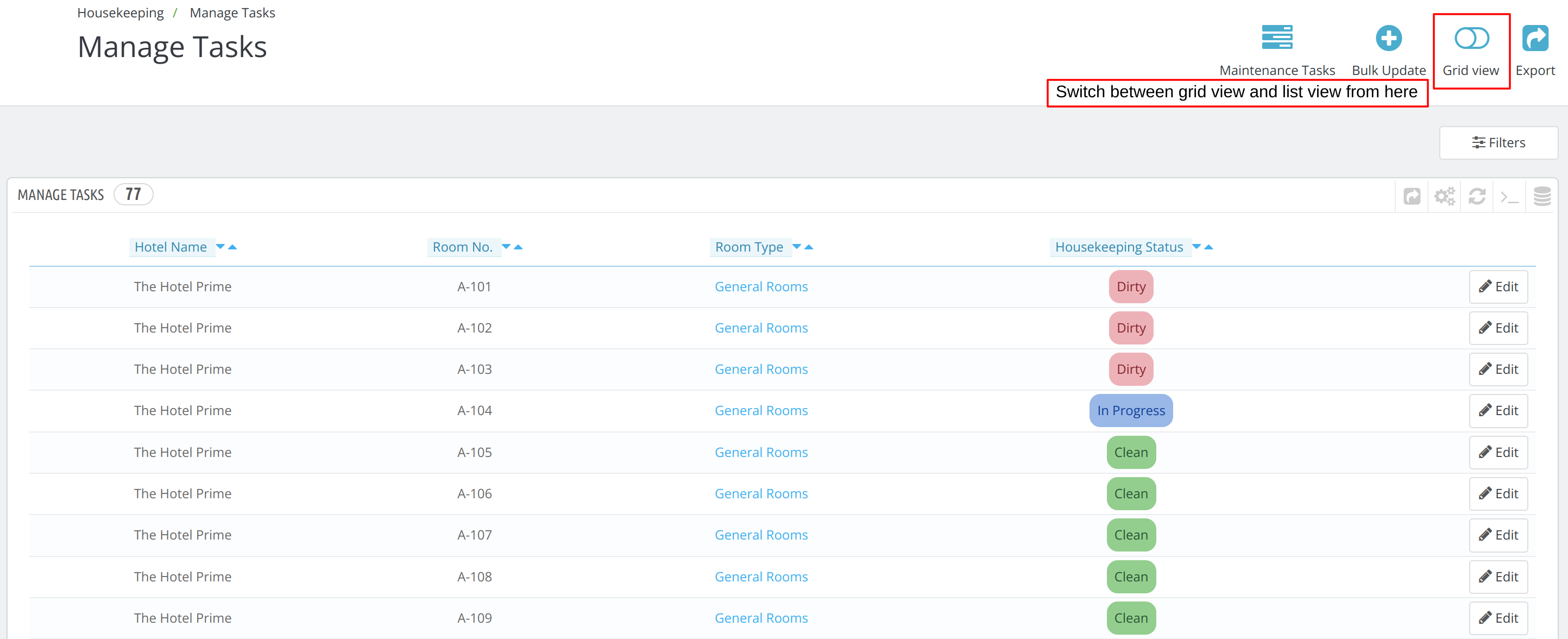
List View
In this mode, a list of all details about the room number, room type, hotel to which the room belongs, and the status of the room.
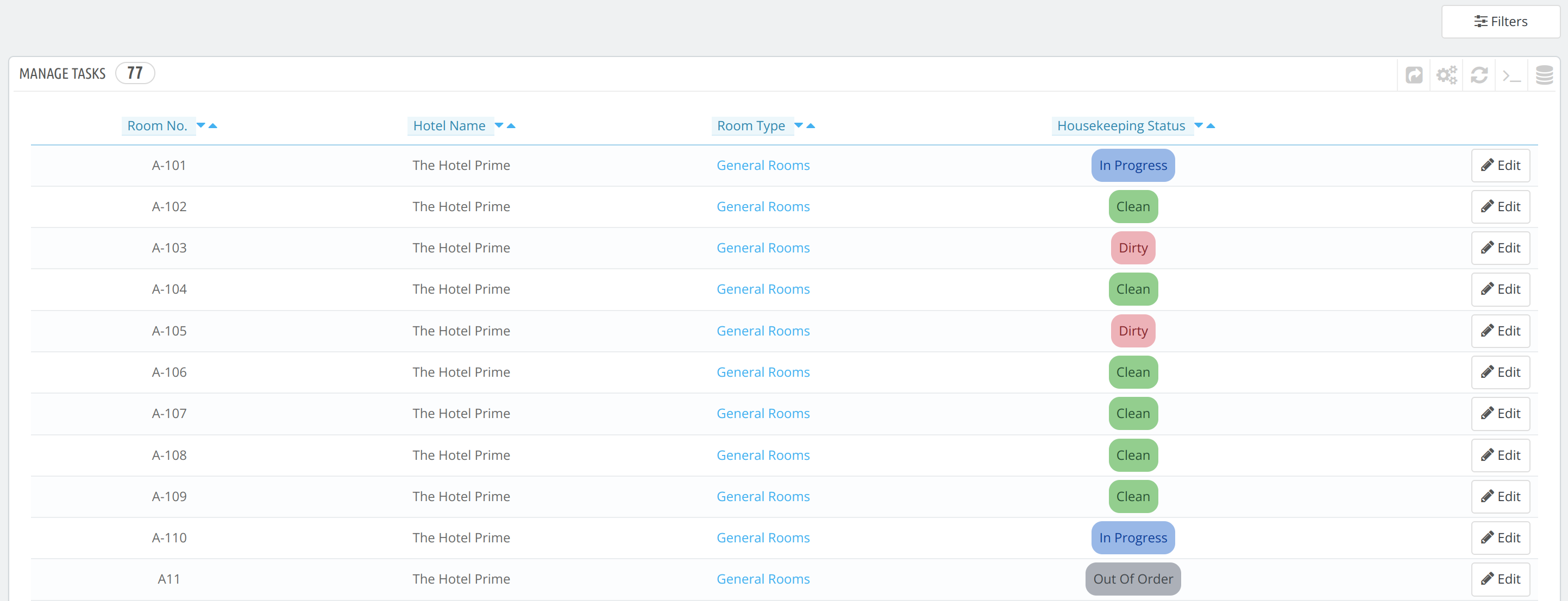
You can search and filter among the details of any particular room, hotel, task type(housekeeping or maintenance), and status of the room.
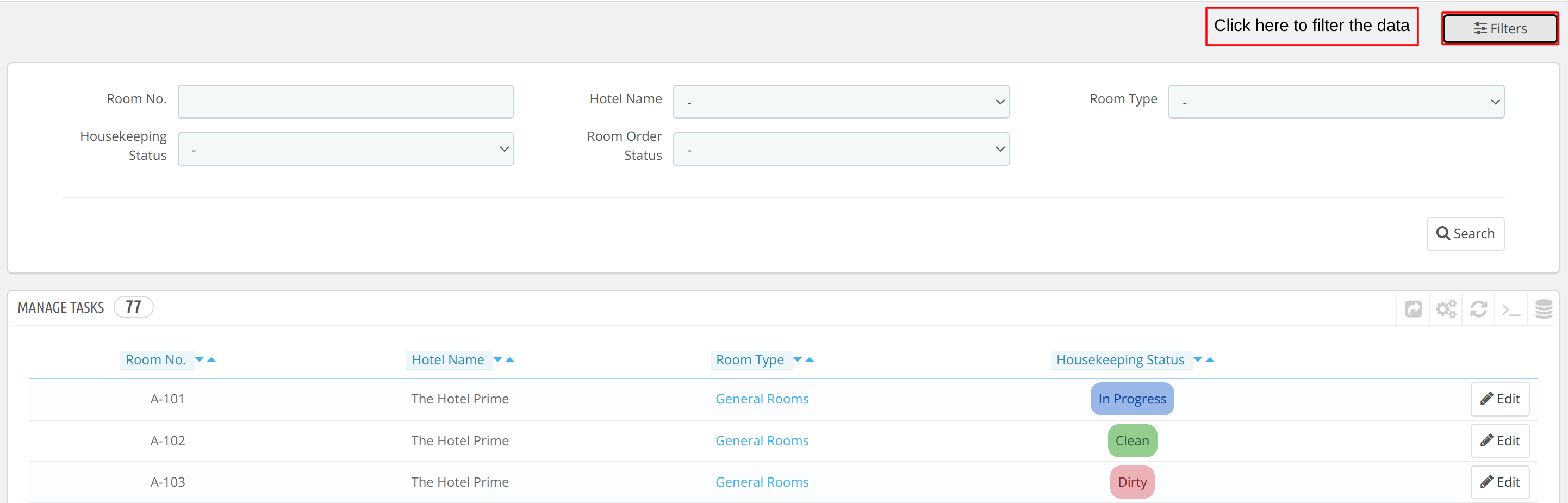
You can change the status of the room easily by clicking on the current status of the particular room and selecting the updated status using the drop-down.
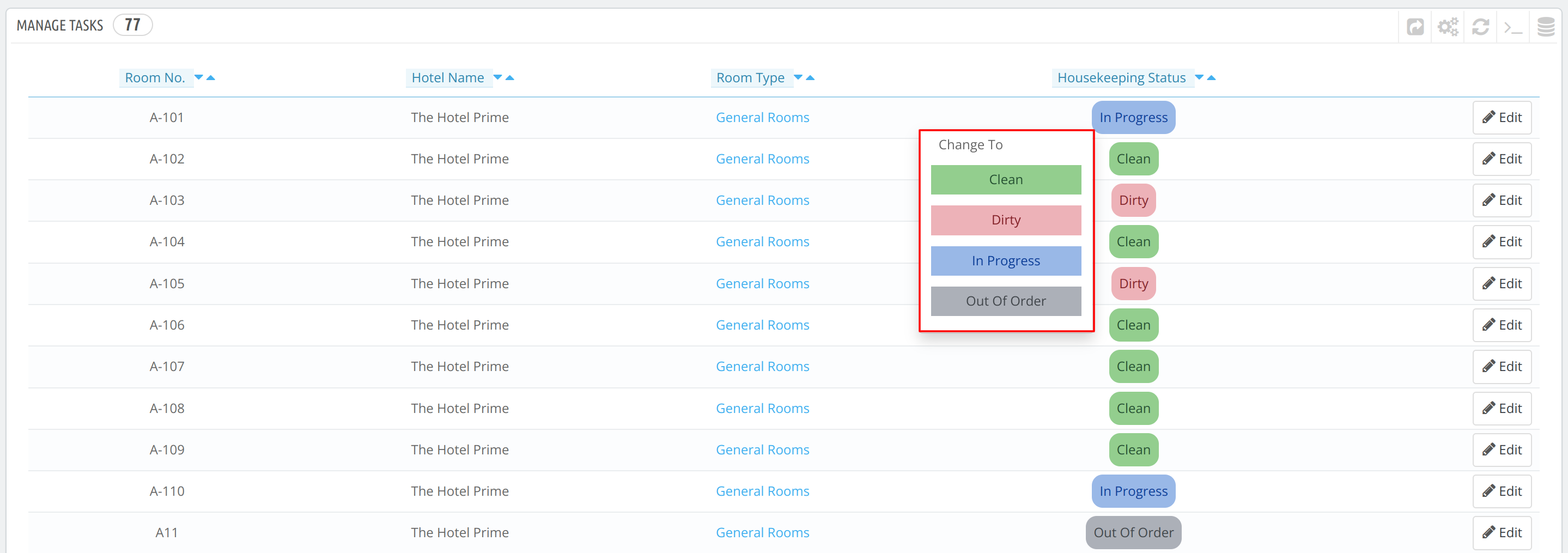
To edit any task, you can click on the edit button of the particular task and update the task details.
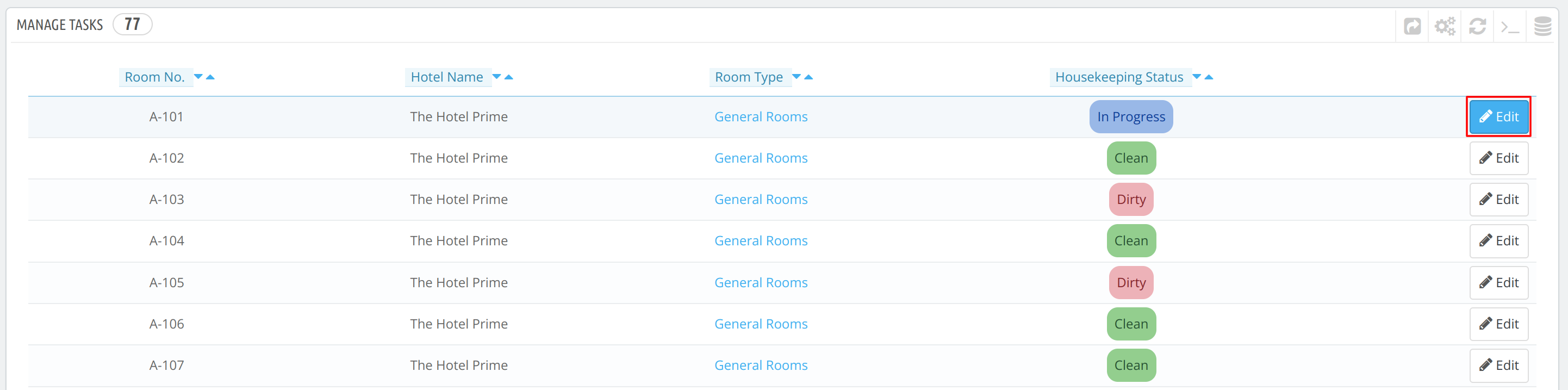
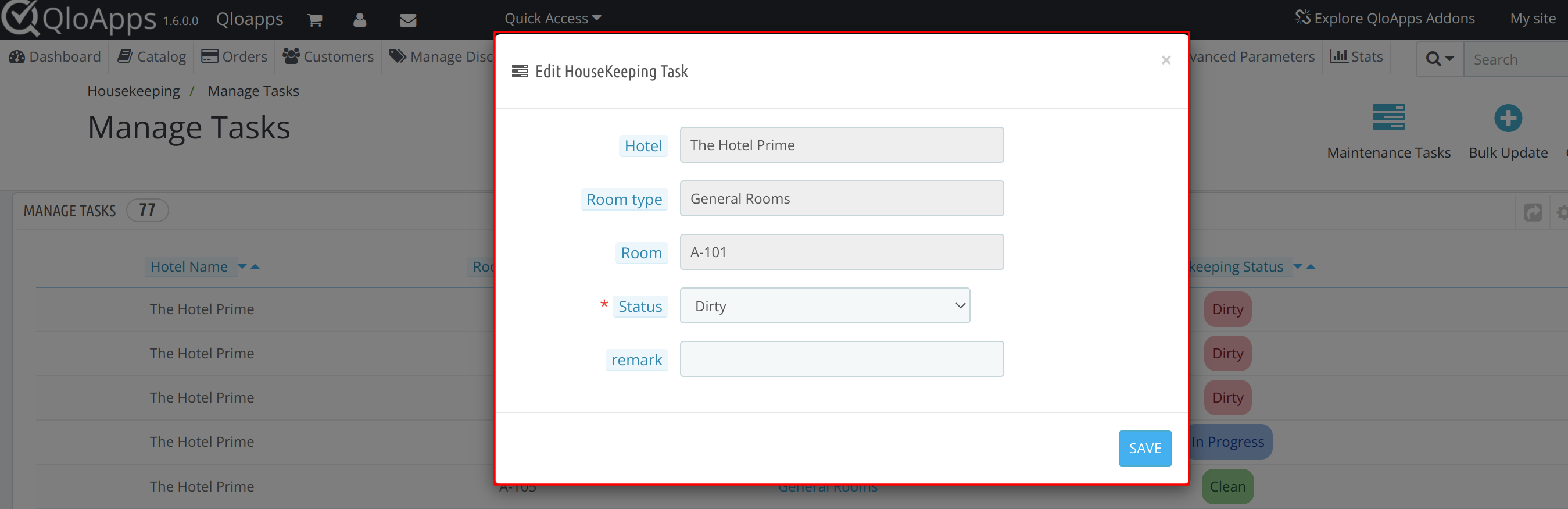
Grid View
In this view mode, you can see the list of all rooms and the status assigned to that room in a grid view.
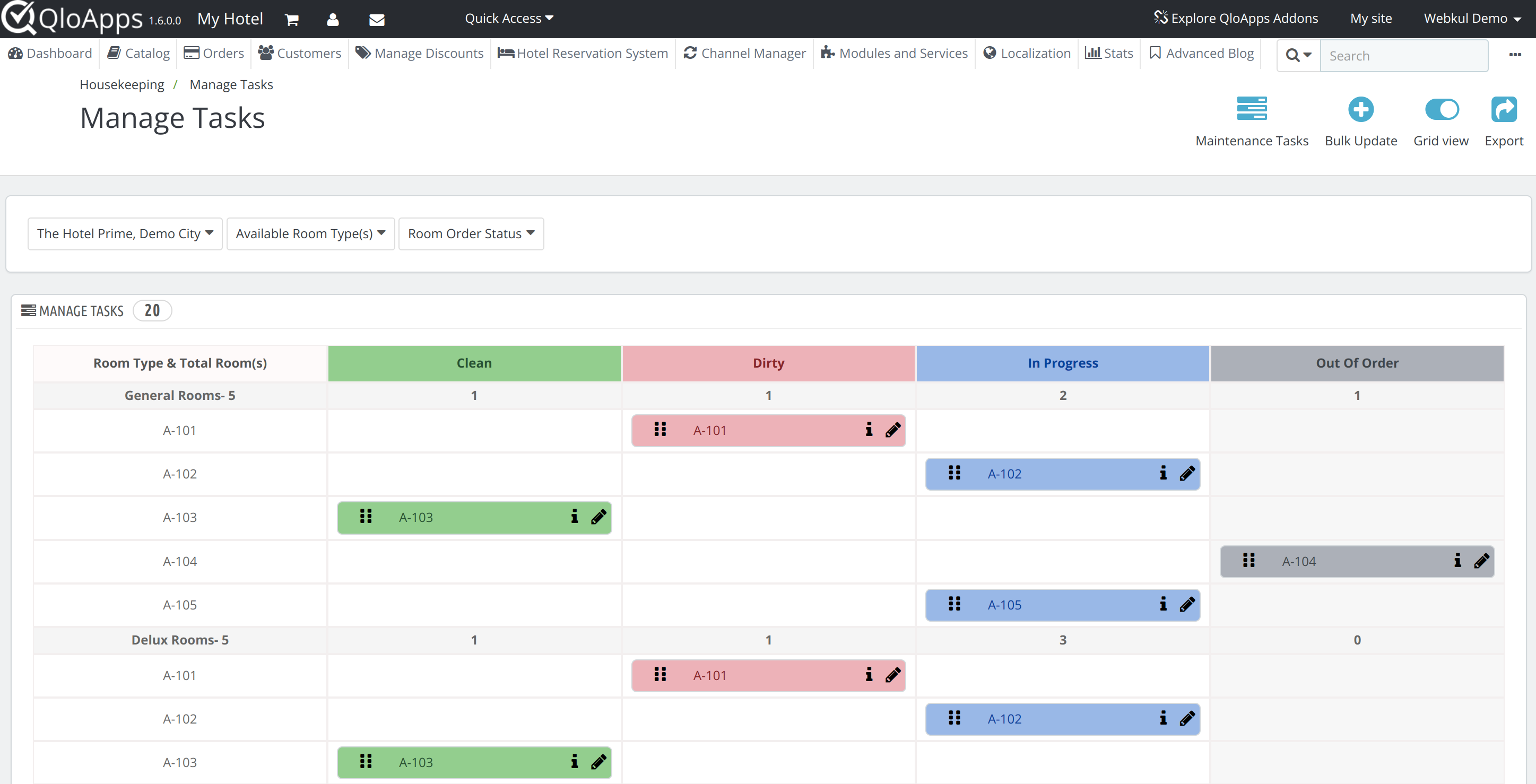
The first column displays all rooms and the rest columns highlight all available status types. Specific rows also display the inventory of a particular room type rooms in each housekeeping status.
Using the filters you can select the hotel, room types, and room order status for which you want to view and manage housekeeping tasks.
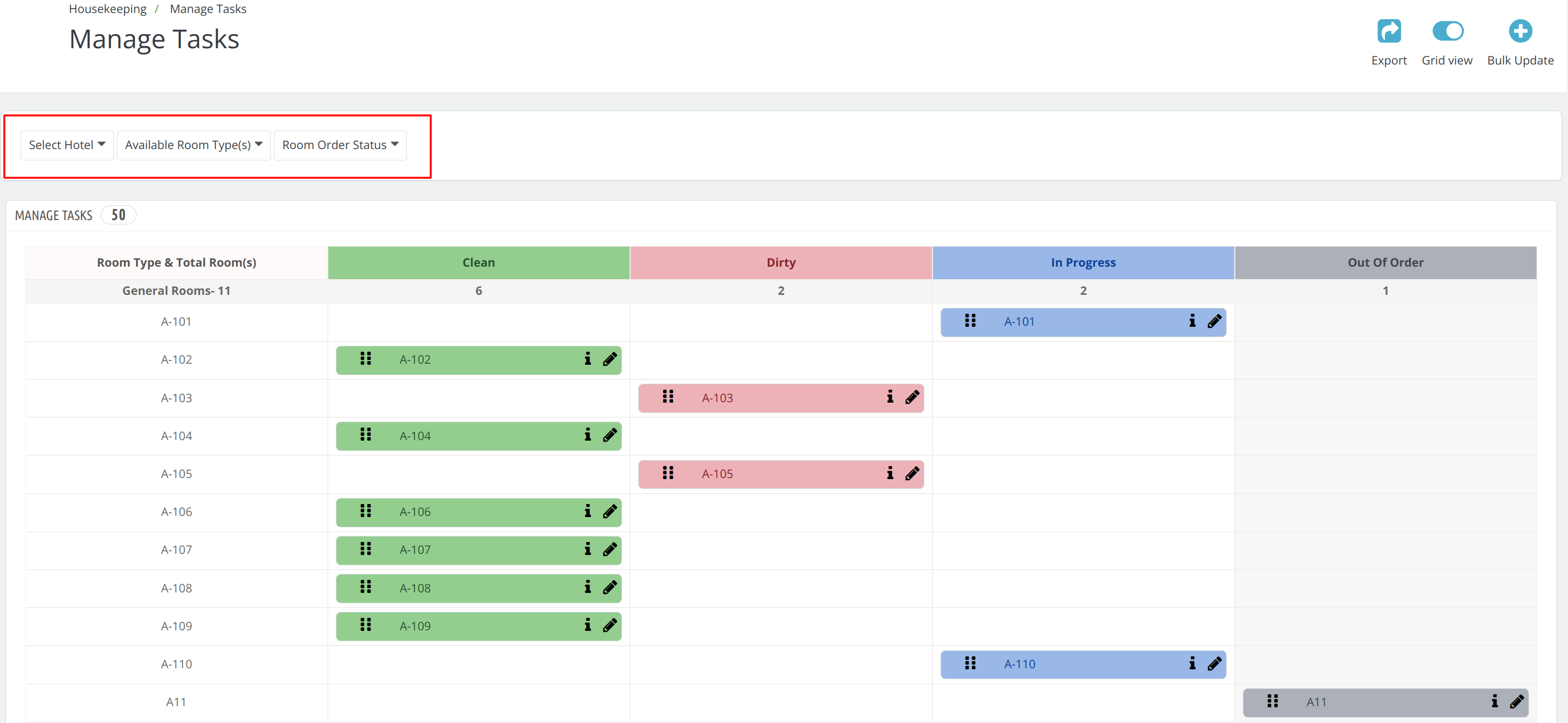
To change the status of any room, you can simply drag the status bar from one column to another.
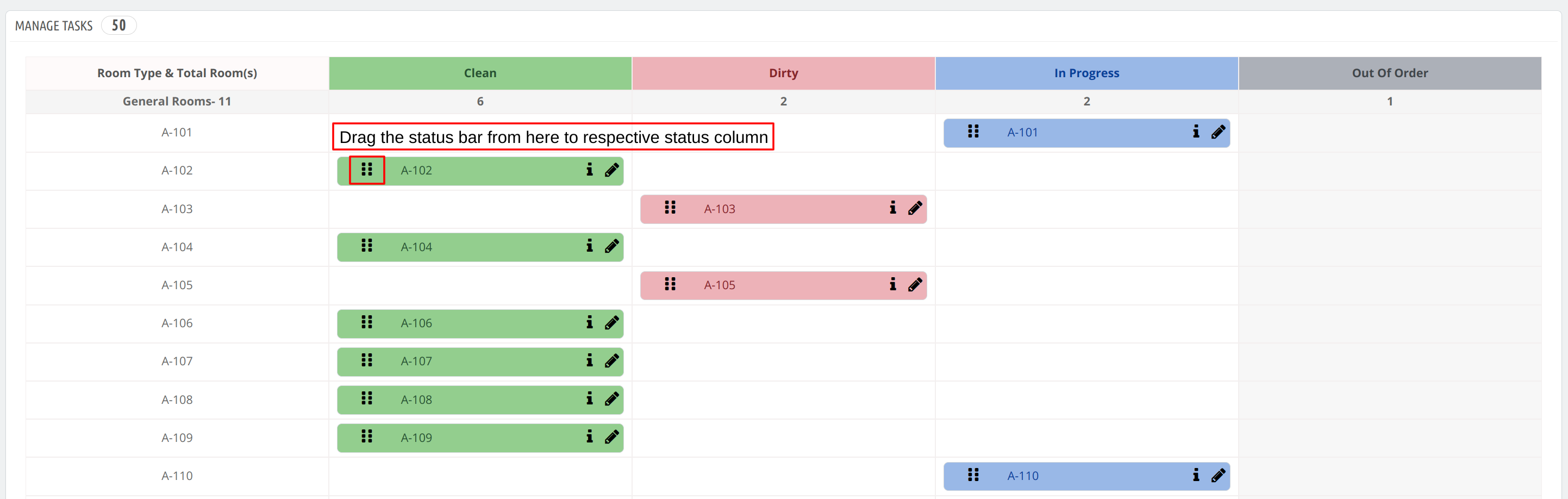
When you over the Info Icon, you will see the history of the statuses of this room.
It will provide you with information about the person who has updated the status and at what date, and time the update has been made.
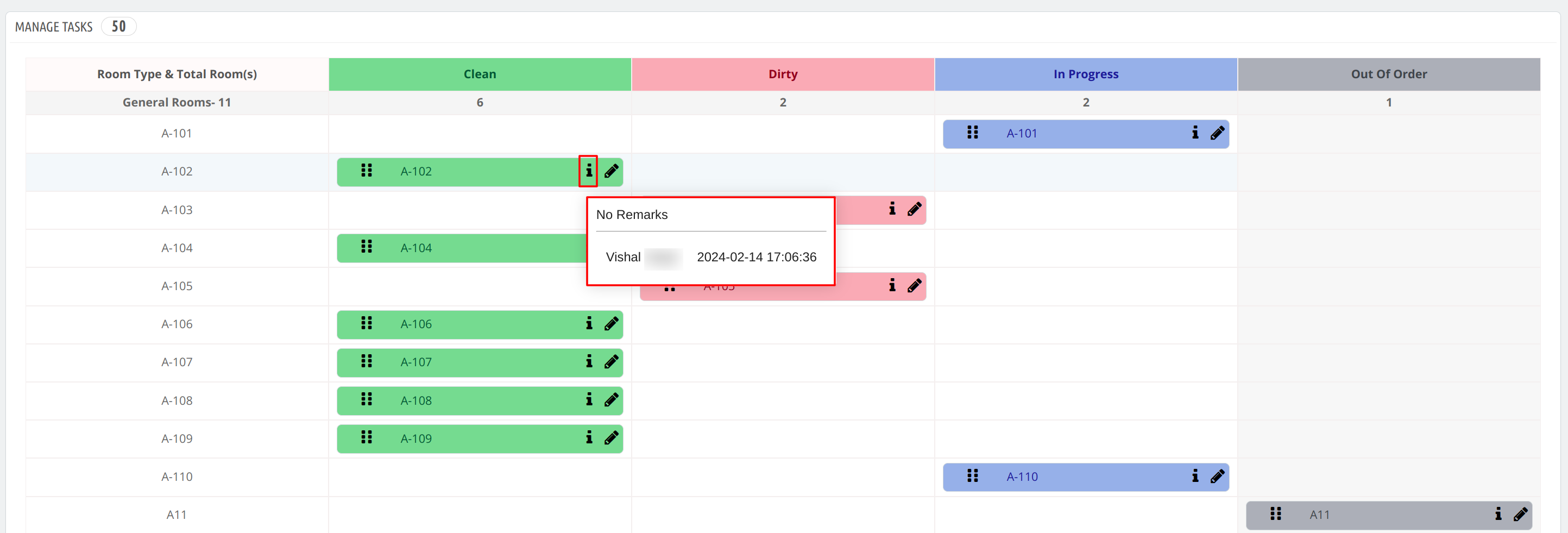
To edit the task, click on the edit icon in the status bar.
Once you click on the edit icon, a pop-up will open in which you will add the updated status and remark and the task will be updated accordingly.
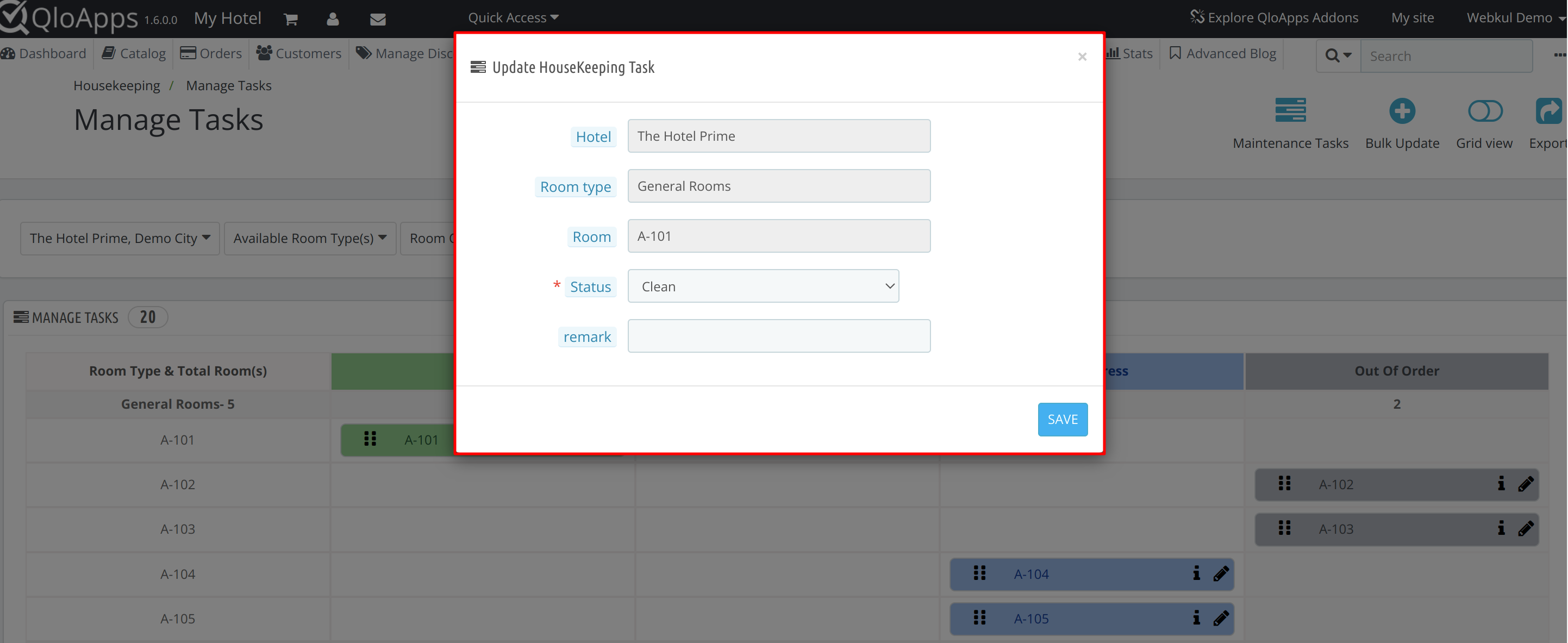
You can also edit the housekeeping task of any room by simply clicking on the Plus Icon of the respective housekeeping status column for a particular room or room type.
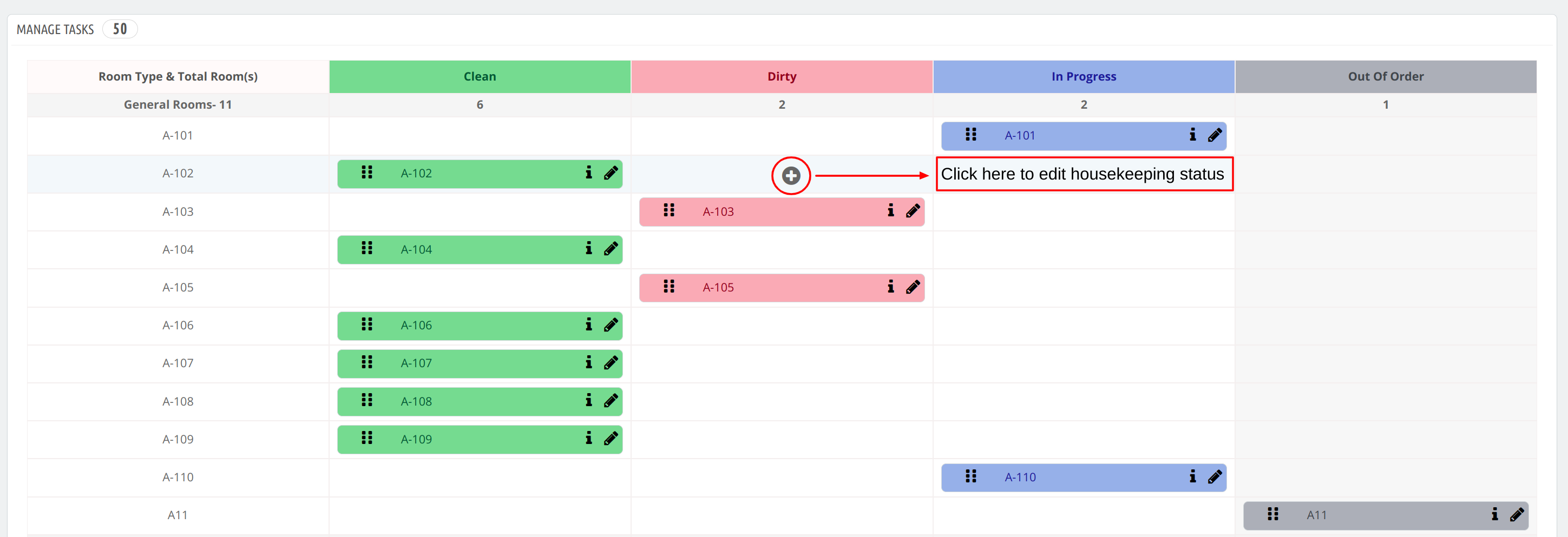
Manage Work Order
In this section, you can view all the tasks you have assigned to third-party vendors. You can create separate work orders for each task that you have assigned to any worker.
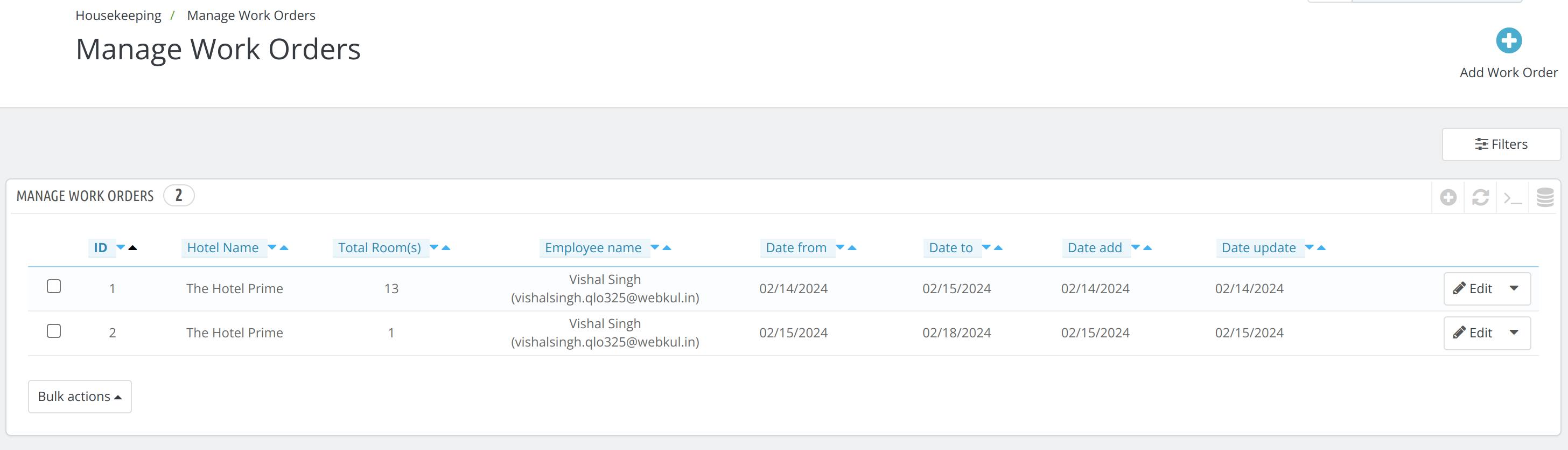
Through this section, you can easily manage the repair and maintenance tasks of your hotel. It will help you keep a record of all the tasks and inform your staff about the same.
You can directly mark the task as done if the task is completed before the end date using the “mark as done” option.
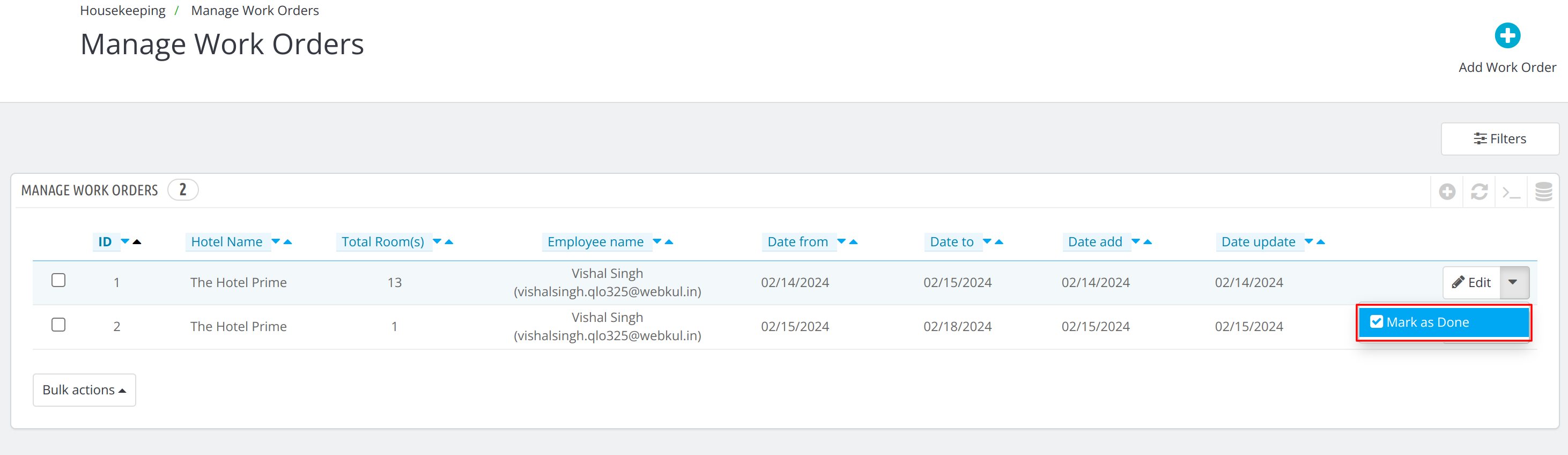
You can filter and view the work order as per your requirements using the filter button.
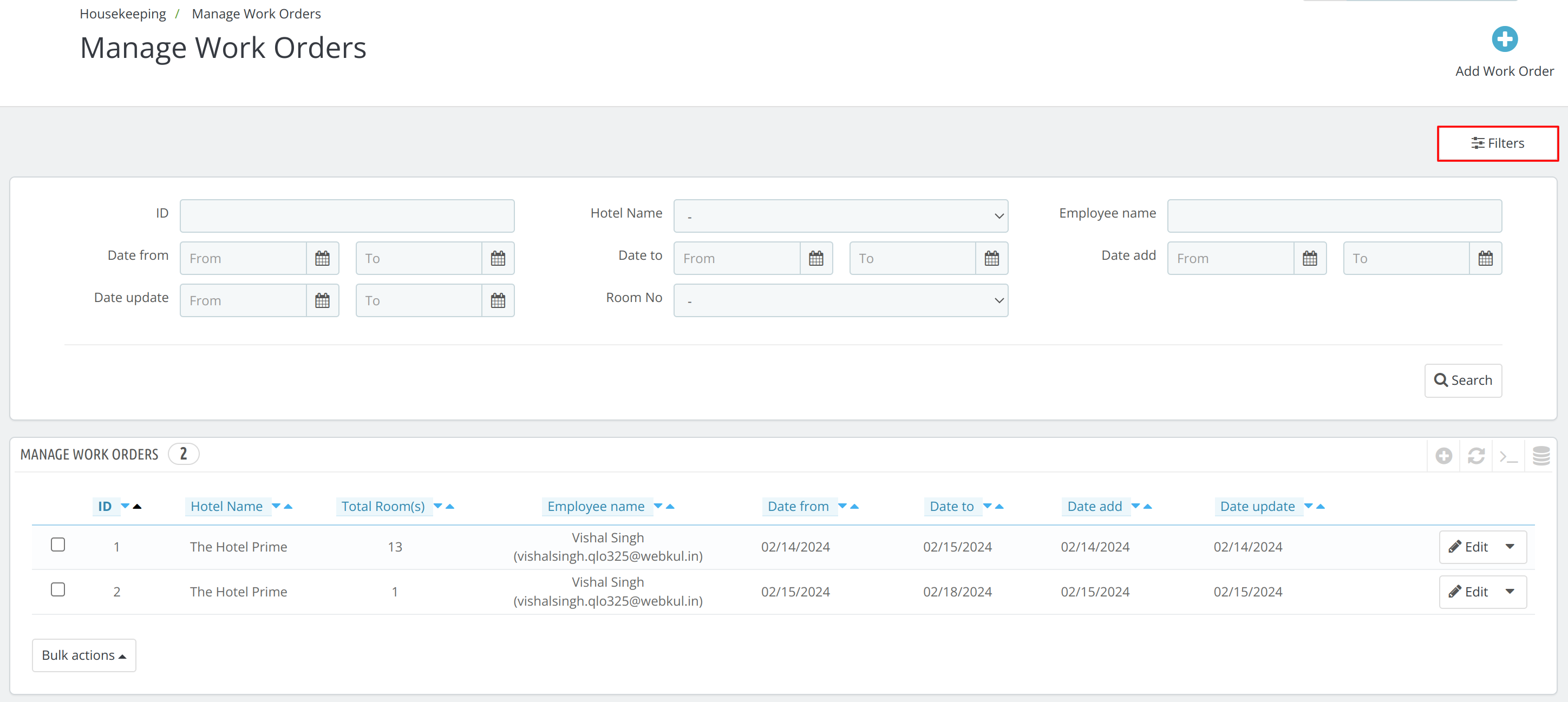
How to create a new work order?
To create a new work order, click on add work order.
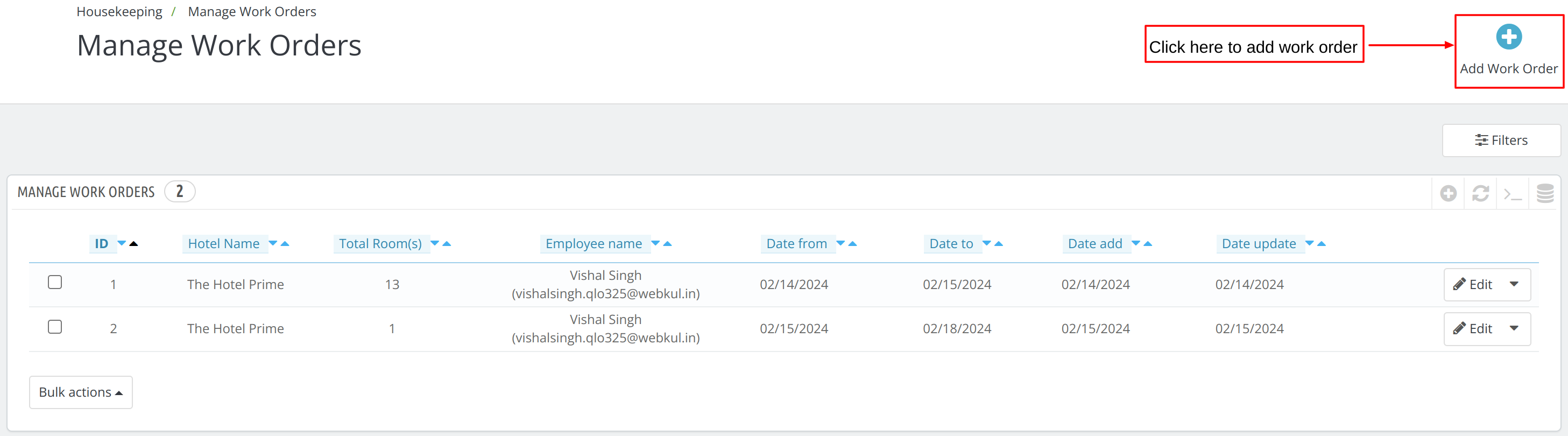
Once you will click on ” Add work order”, a new page will open on which you will have to add the following details of the work order:
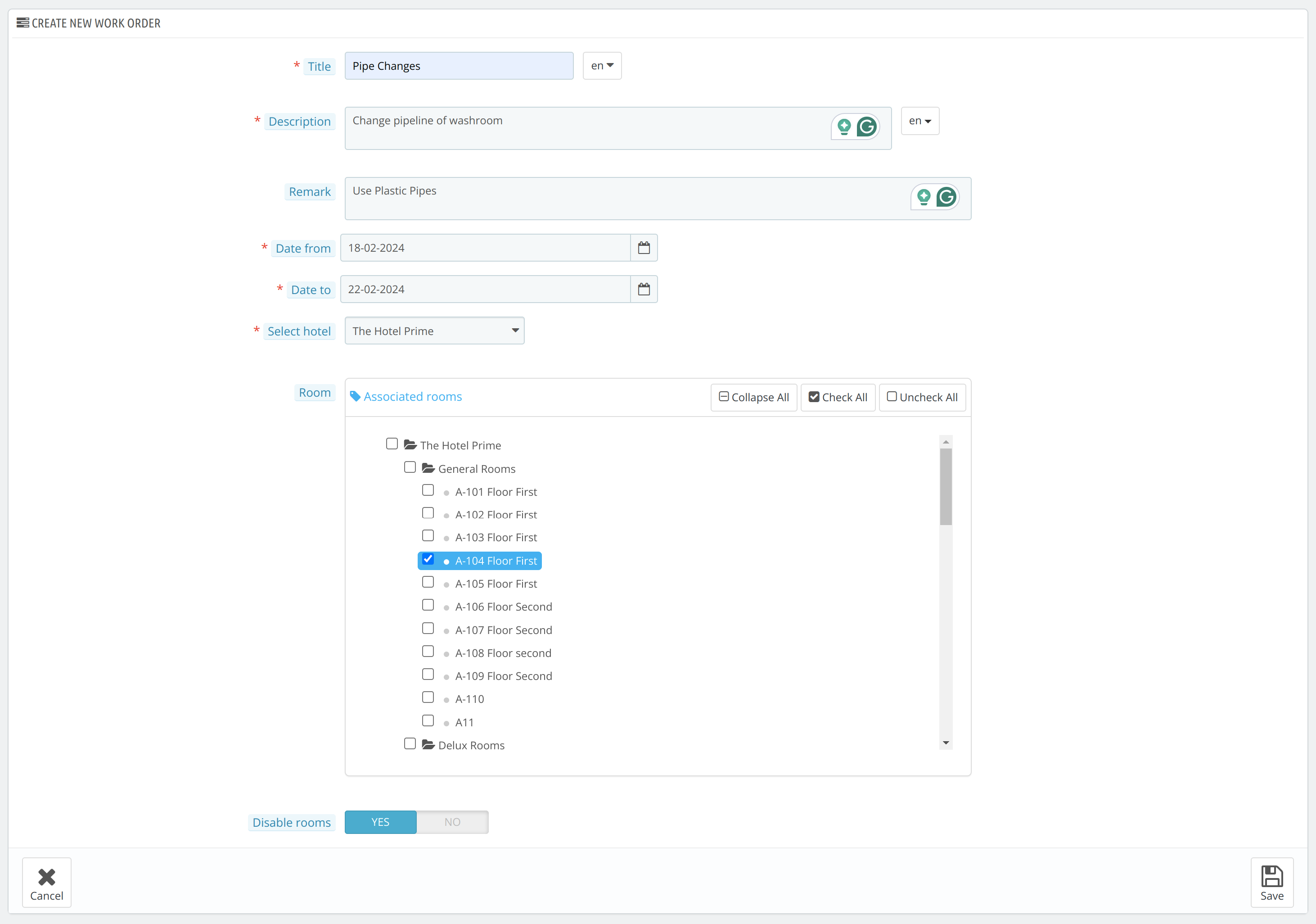
- Title: Enter the name of the work order
- Description: Enter a basic detail about the work
- Remark: Add a note with this work order
- Date From: Enter the start date of the work order
- Date To: Enter the end date of the work order
- Select Hotel: Select the hotel in which this work order will be applicable
- Room: Once you select the hotel, you will have to select the room types or particular rooms of room types to which this work order applies.
- Disable Rooms: Enable this option to disable the rooms undergoing work from booking.
History
This section displays the history of the housekeeping status of each room and the details about the person who edited the status.
Using the filter of hotels and dates, you can also filter the history data and monitor the data as per your requirements.
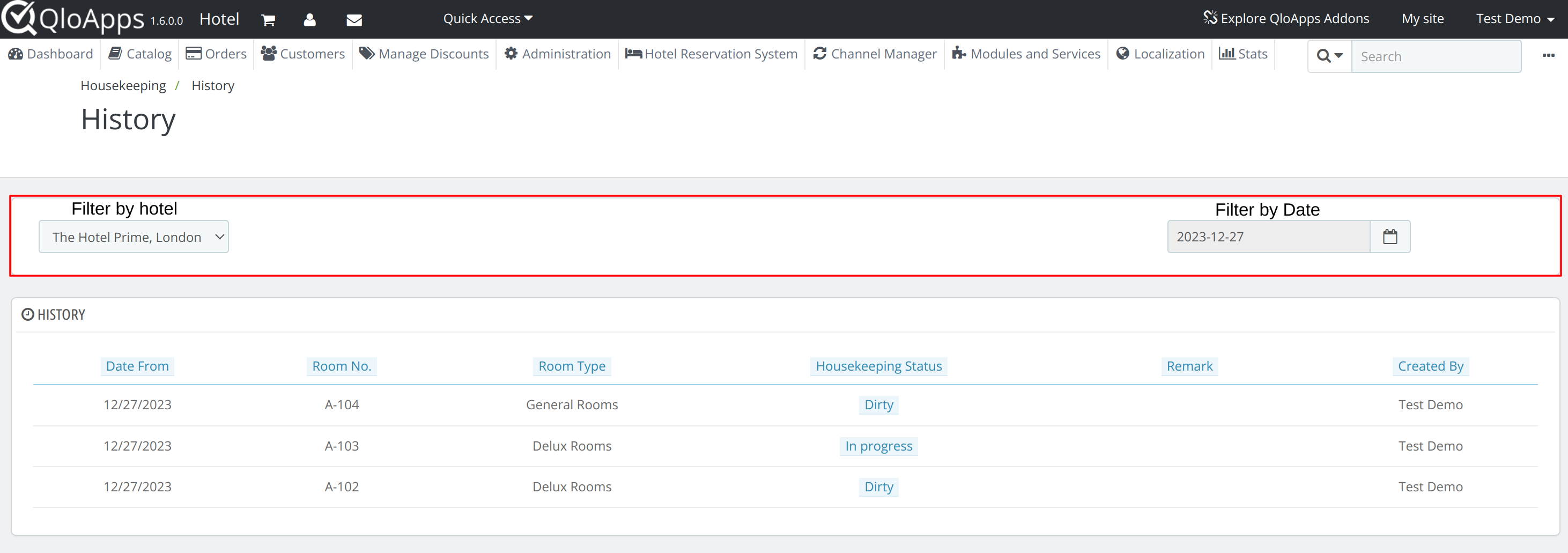
You can view the details of each room’s housekeeping status history of a particular hotel by simply hovering over the housekeeping status.
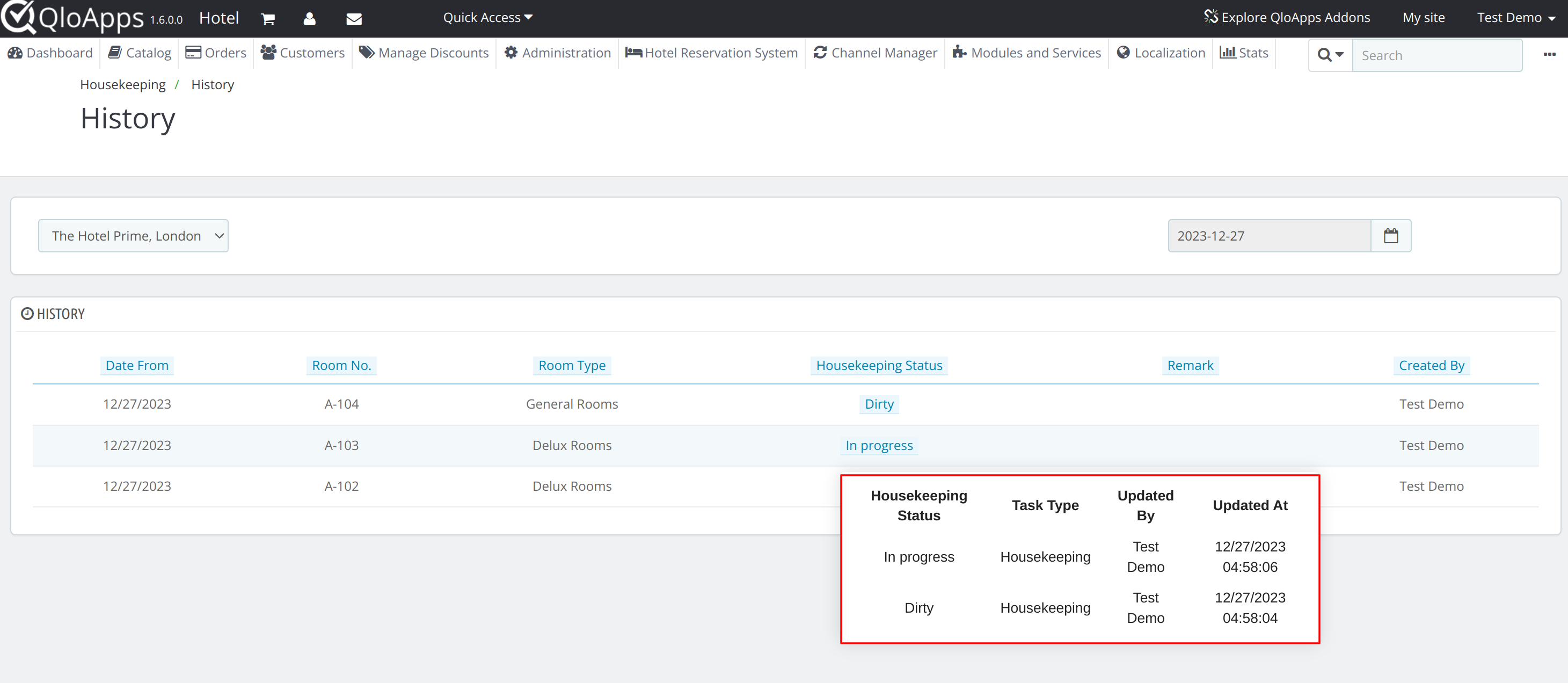
Statuses
In this section, you can edit the name and color of all existing housekeeping statuses.
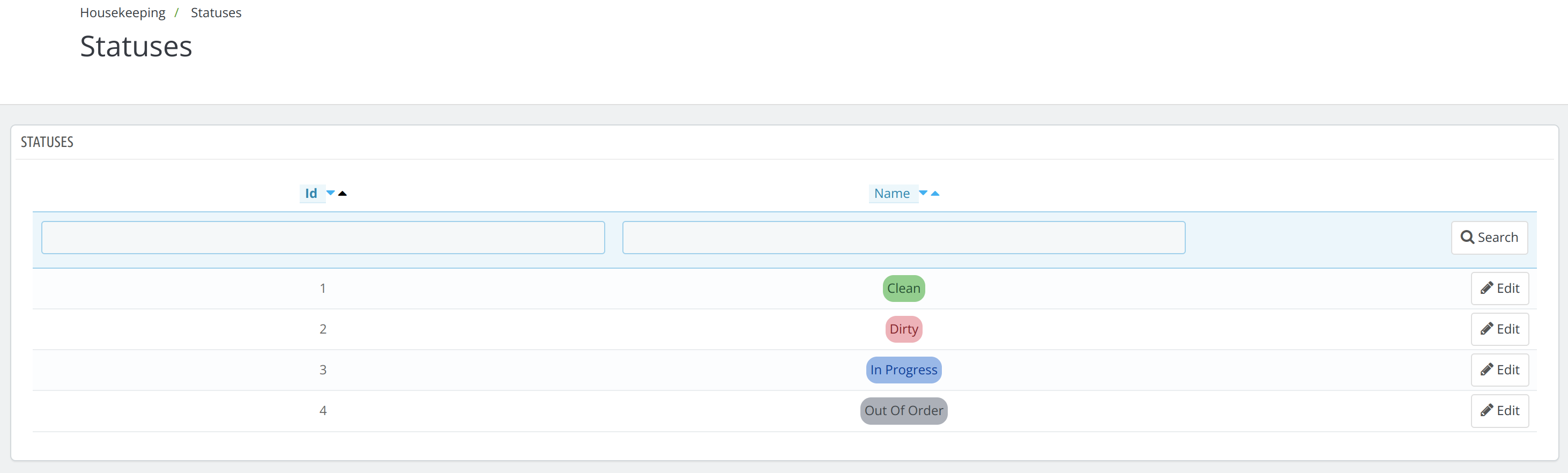
To edit the status, click on the edit icon of the particular status.
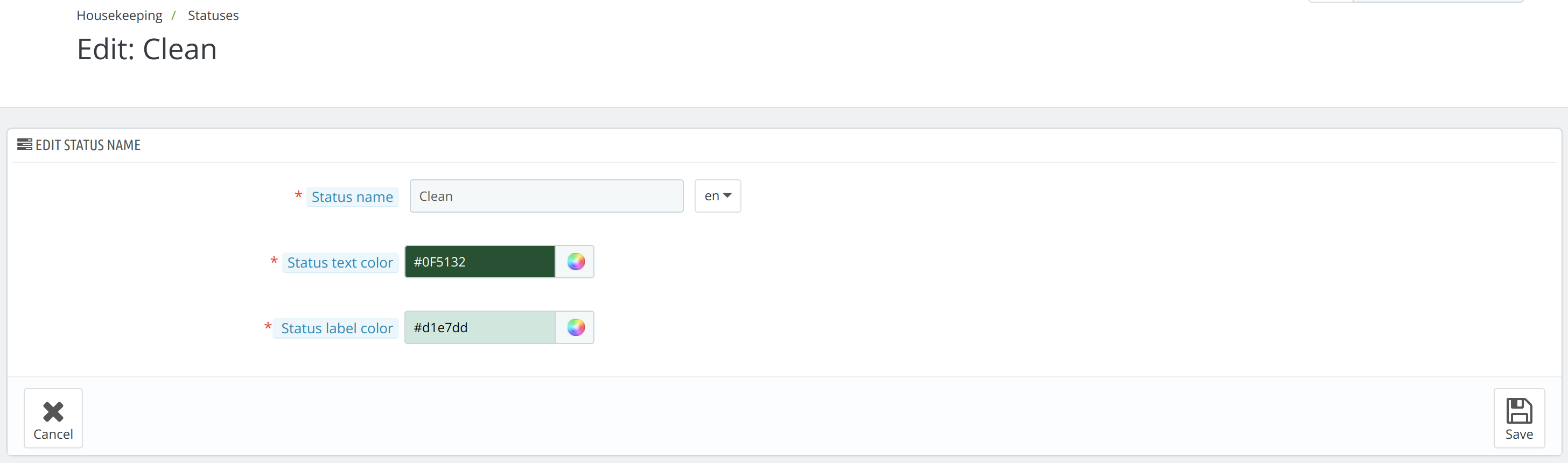
When you click on the edit icon, you will be able to edit the name and color of the status through the following options:
- Status Name
- Status Text Color
- Status Label Color
Housekeeping Tasks on Dashboard
This module will enable you to view and monitor the housekeeping status of your rooms from the dashboard of QloApps.
- In the topmost horizontal bar, 3 new tabs will be added through which you can track how many rooms are currently dirty, clean, or out of order as per their housekeeping status.
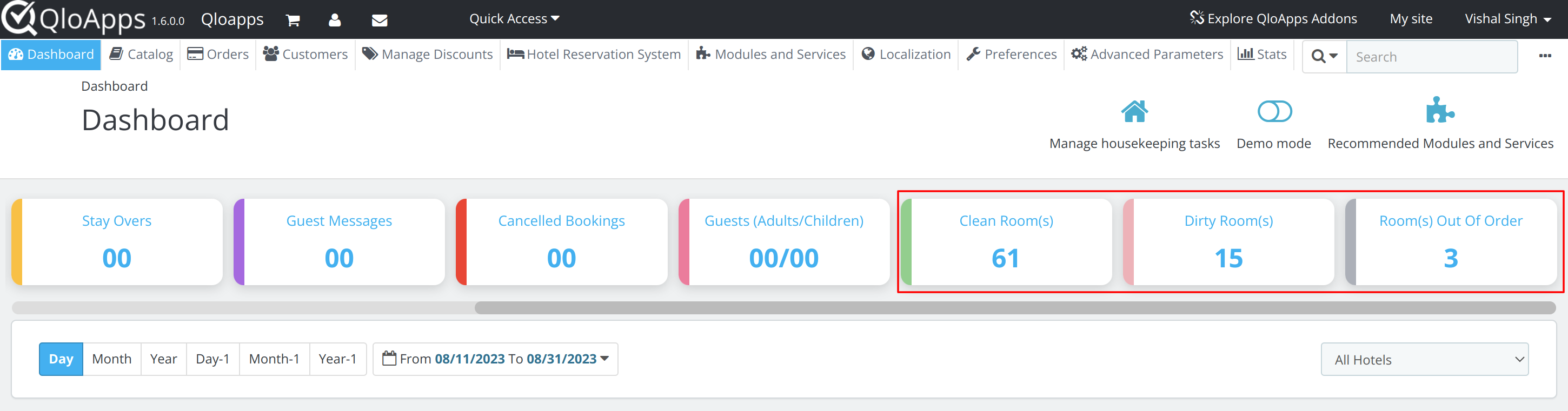
- A new housekeeping section will be added to the daily operations section of the dashboard. In this section, all rooms under cleaning and dirty will be displayed as dirty, and out-of-order rooms will display the status of out of order as well.
The admin can click on the view task button of a particular task to view and edit the task.
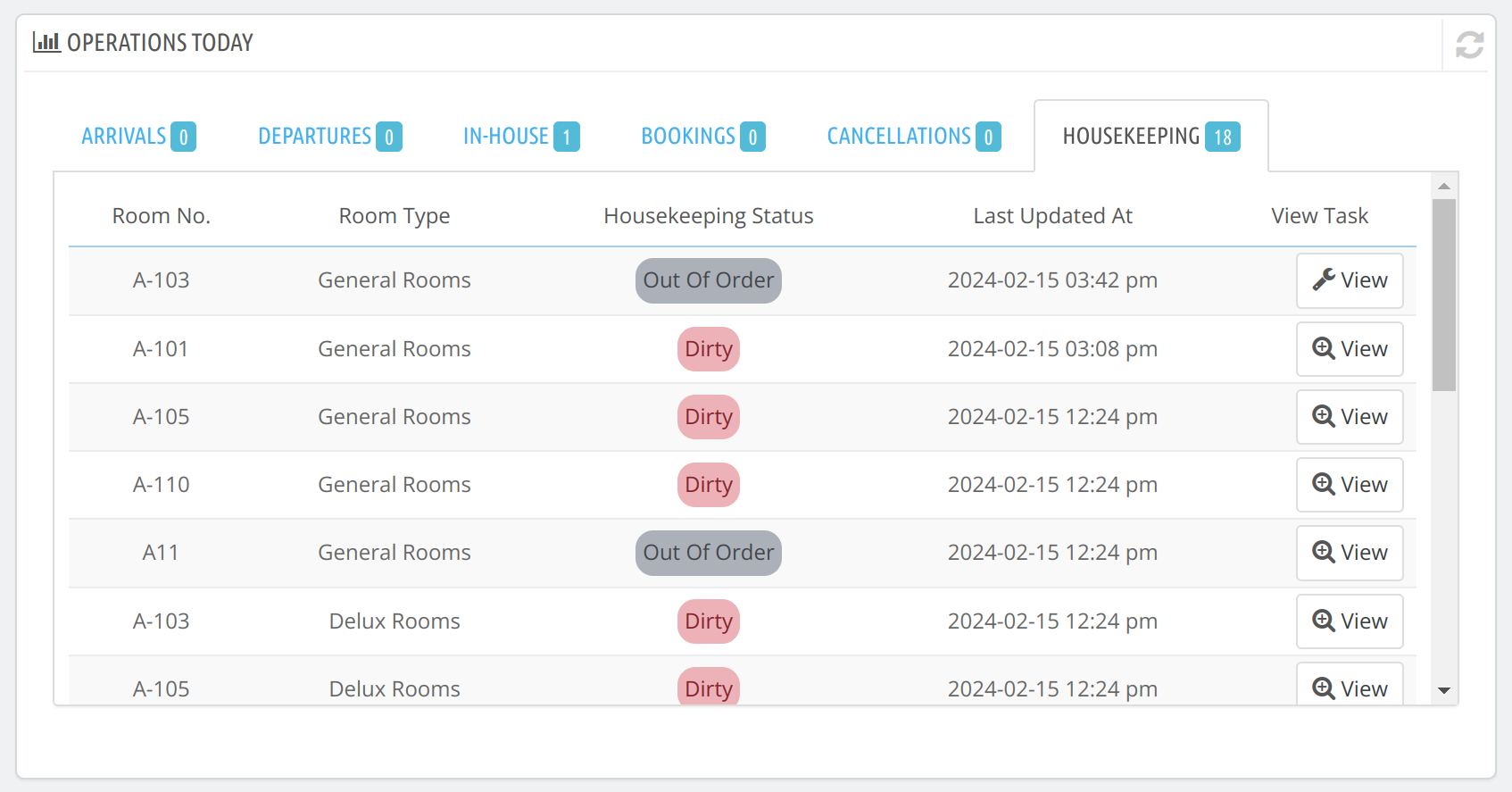
Display of Housekeeping Status in various sections
Configuration Section of Room Type
The current status of all rooms of each room type can be viewed in the configuration tab of room type.
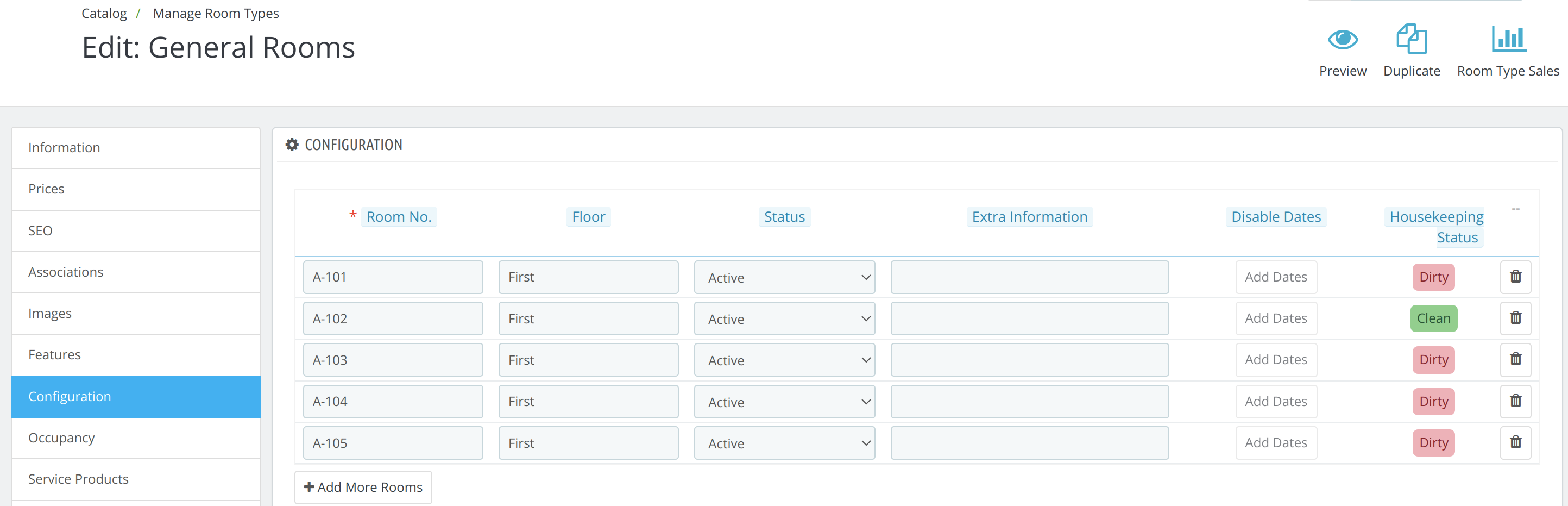
Book Now Section
The current status of each room of all room types is also displayed on the book now page.
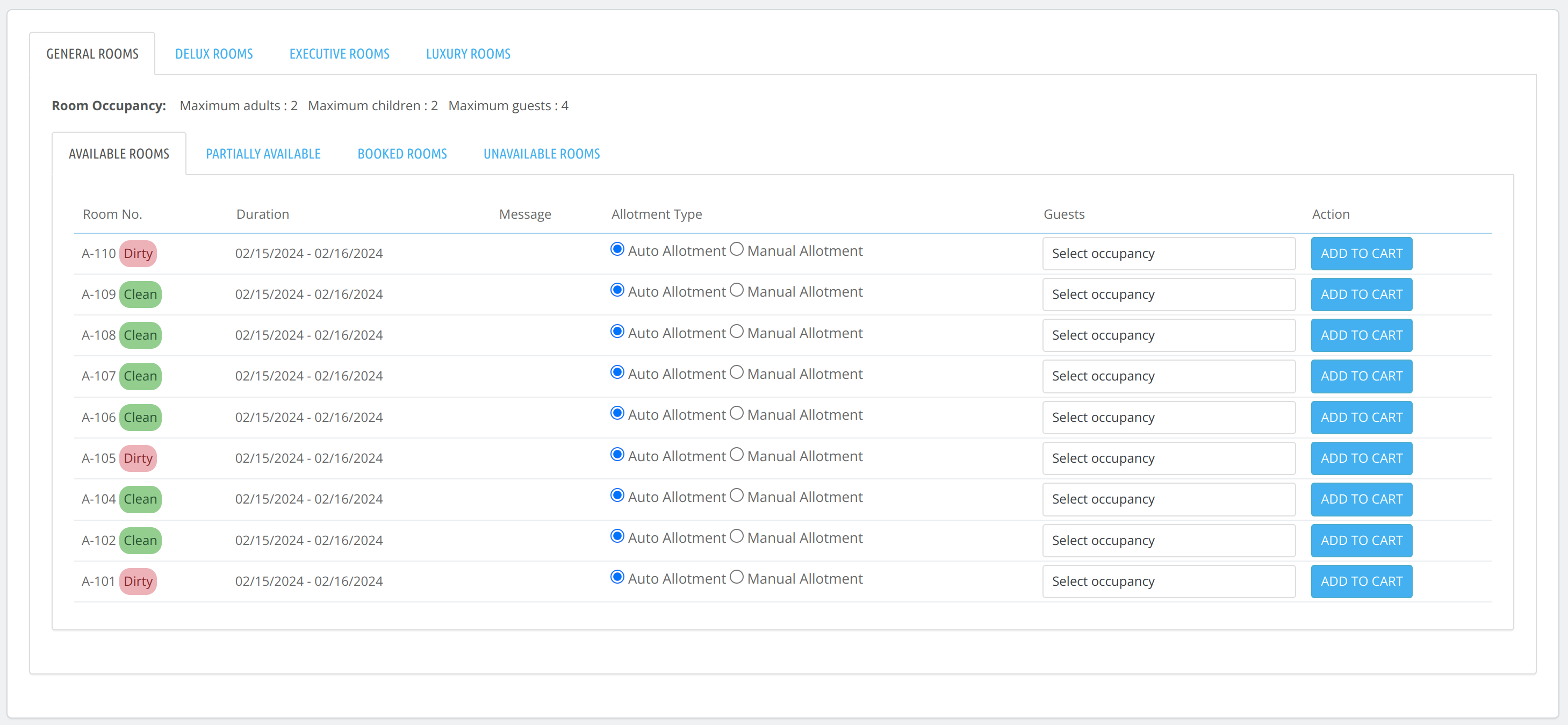
Reallocation / Swap Rooms Popup
The current housekeeping status of rooms will be displayed to the admin at the time when he will reallocate or swap rooms.
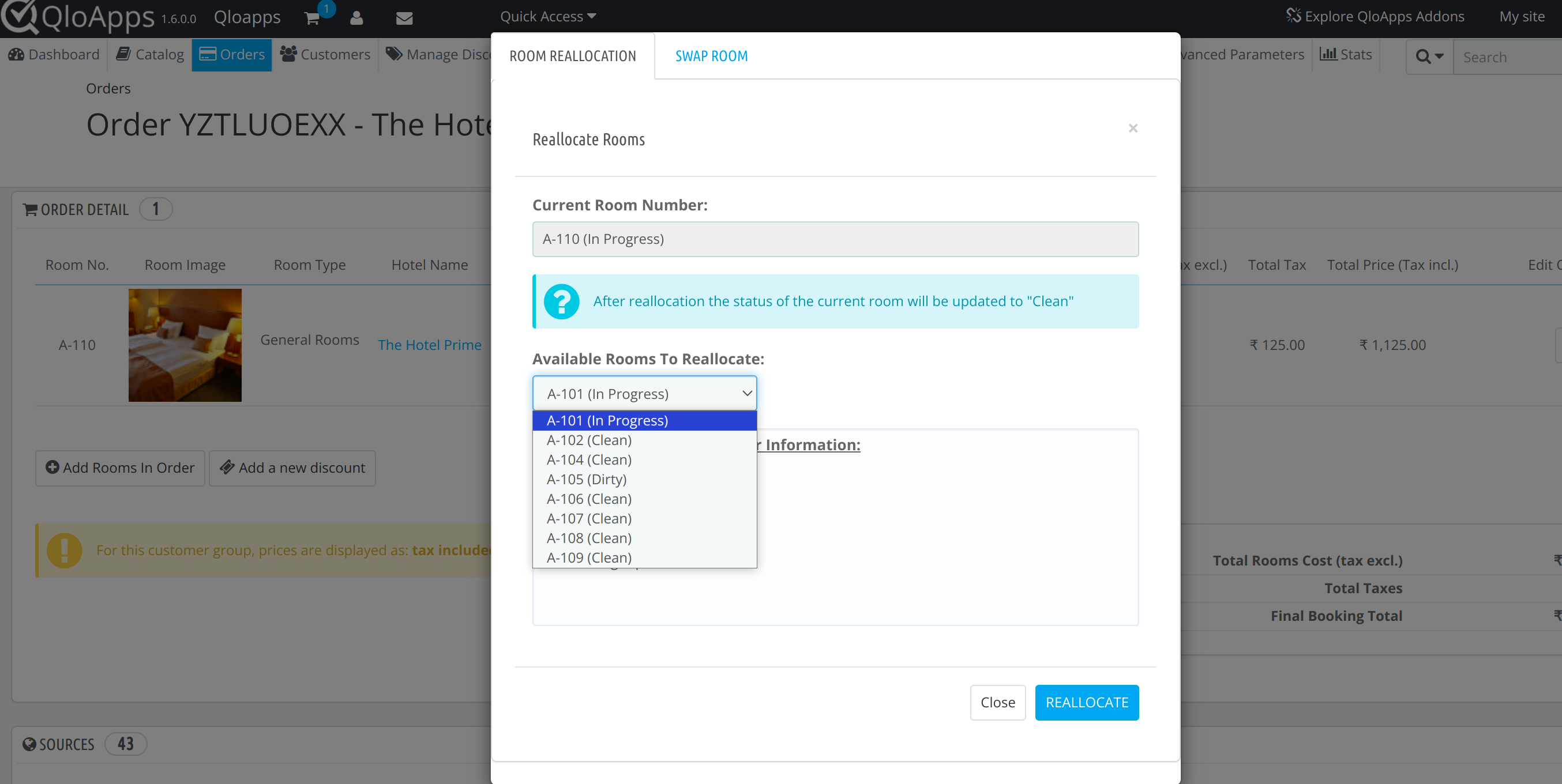
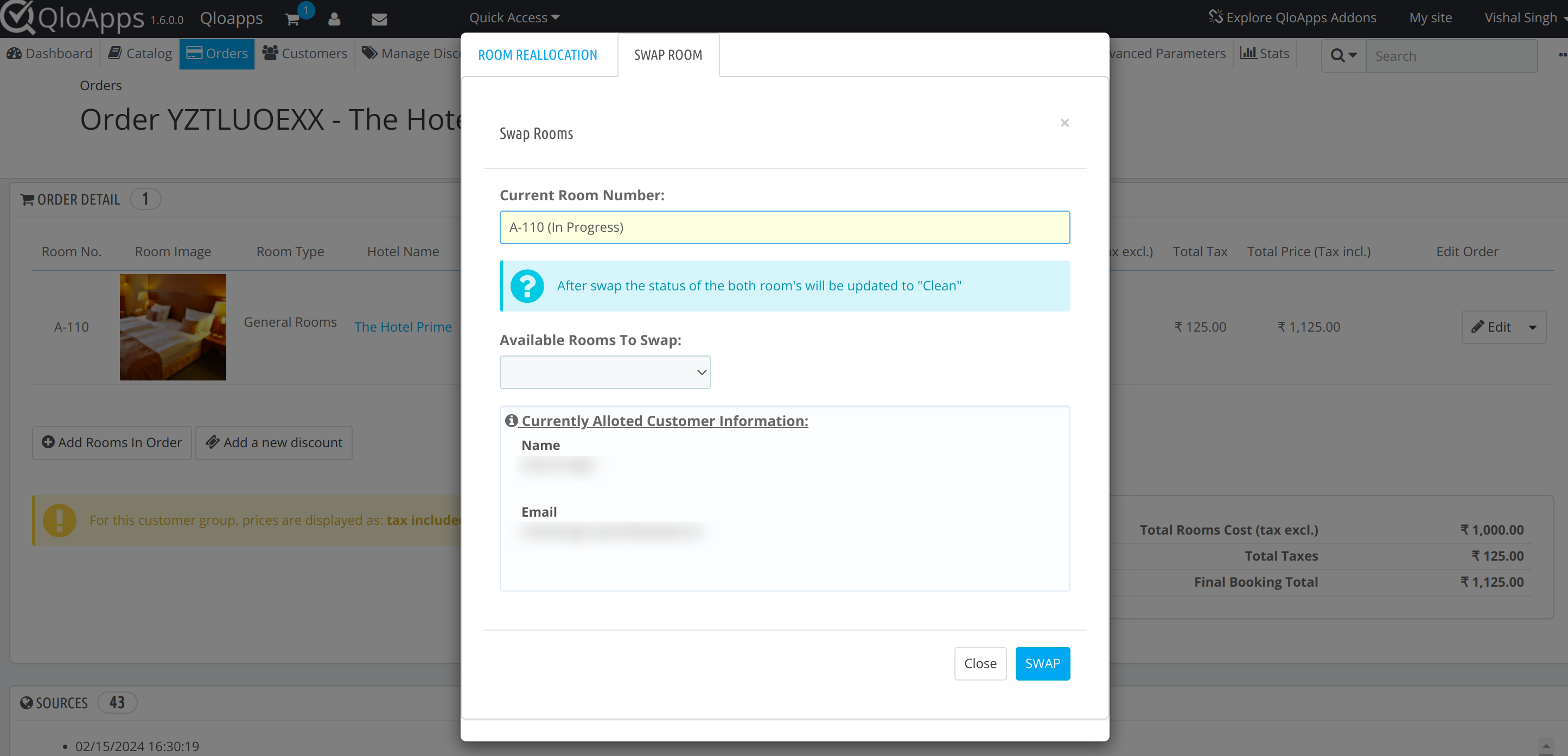
Conclusion
I hope you liked the various features of this useful QloApps Housekeeping Module. If you want to ease your staff management and housekeeping workload, I suggest you use this module.
If you want to learn about the functionality of QloApps then you can visit this link: Qlo Reservation System – Free Open-Source Hotel Booking & Reservation System.
In case of any query, issue, or requirement please feel free to raise it on QloApps Forum
Current Product Version – V 4.0.0
Supported Framework Version – QloApps 1.7.x

Be the first to comment.