Introducing QloApps Braintree Payment Gateway: a seamless payment solution that significantly simplifies the checkout process for your hotel booking website.
Braintree is a leading payment platform that enables hoteliers to allow users to make payments with a credit card, PayPal, or Google Pay.
With QloApps Braintree Payment Gateway, you can offer your customers a secure and convenient way to pay for their bookings.
Braintree’s robust security measures protect and ensure the reliability of transactions, reducing friction and making the payment process seamless.
By integrating Braintree with QloApps, you can provide your customers with a fast, secure, and hassle-free payment experience that boosts customer satisfaction and loyalty.
Features Of QloApps Braintree Payment Gateway
- Multiple Payment Options: Accept payments via credit cards, PayPal, and Google Pay.
- Card Support: Supports major cards including Amex, Mastercard, Visa, JCB, and Discover.
- Refund Management: Easily manage refunds.
- Security and Reliability: Robust security measures ensure protected and reliable transactions.
Installation of QloApps Braintree Payment Gateway
The installation of any module is very simple in QloApps.
Go to the “Module and Services” tab.
Click on “Add New Module”.
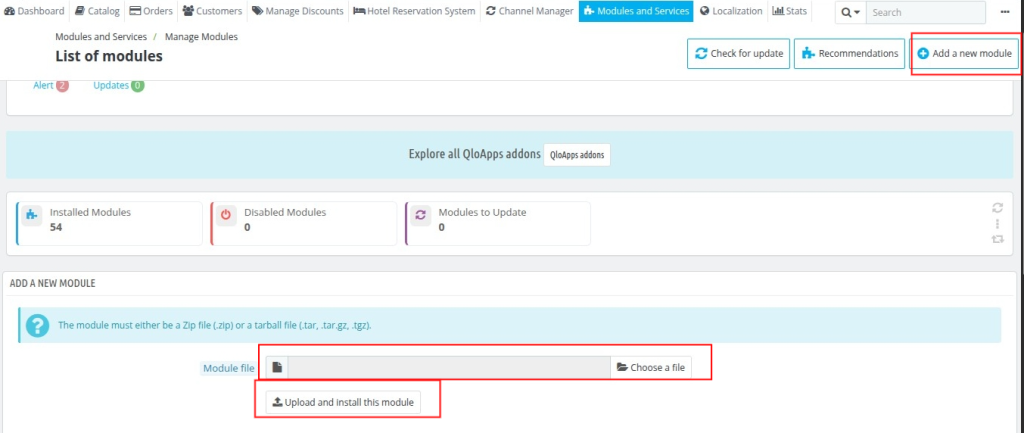
Click on Choose a file and upload the zip file of the module.
After installing the module, the user will see a prompt indicating successful installation, and the installed modules will be displayed below.
Now you have installed the module. So let’s check how to configure it.
Configuration Of The Braintree Payment Gateway
Clicking on the configure button will redirect you to the configuration page.
Configuration Page
Braintree Payment Gateway Configuration
The Braintree payment gateway configuration section allows admin to set up and manage their Braintree payment gateway settings. The following settings are available:
Enable: Enable or disable the Braintree payment gateway for customers. When enabled, the gateway will be visible to customers during checkout.
Transaction Environment: Switches between live and sandbox modes for testing and production purposes. Live mode is for actual transactions, while sandbox mode is for testing and development.
Merchant ID: Enter your Braintree merchant ID, obtained from your Braintree account, to enable transactions.
Braintree Default Merchant Account ID: Obtain your Braintree default merchant account ID from your Braintree account.
Private Key: The unique key provided by Braintree for authenticating and securing transactions.
Public Key: The unique key provided by Braintree for encrypting and decrypting data.
Publicly accessible and can be shared with customers.
Allow Customers to Pay with PayPal: Enables or disables PayPal as a payment option for customers. When enabled, customers can select PayPal as a payment option during checkout.
Allow Customers to Pay with Google Pay: Enables or disables Google Pay as a payment option for customers. When enabled, customers can select Google Pay as a payment option during checkout.
Google Merchant ID: The Google merchant ID is obtained from the Google Merchant Center.
Required for setting up Google Pay for transactions.
Cron Jobs
You can set a cron job to automate tasks in QloApps Braintree Payment Gateway, scheduling them to run at specific times or intervals.
How to get API Keys
To get the API keys, the admin needs to have an account at https://www.braintreegateway.com/login
The admin needs sandbox keys for testing purposes. The admin also needs production keys for the live site.
After logging in, go to my user under Account. Here, the admin will find the API keys.
Now, click on the View API Keys button.
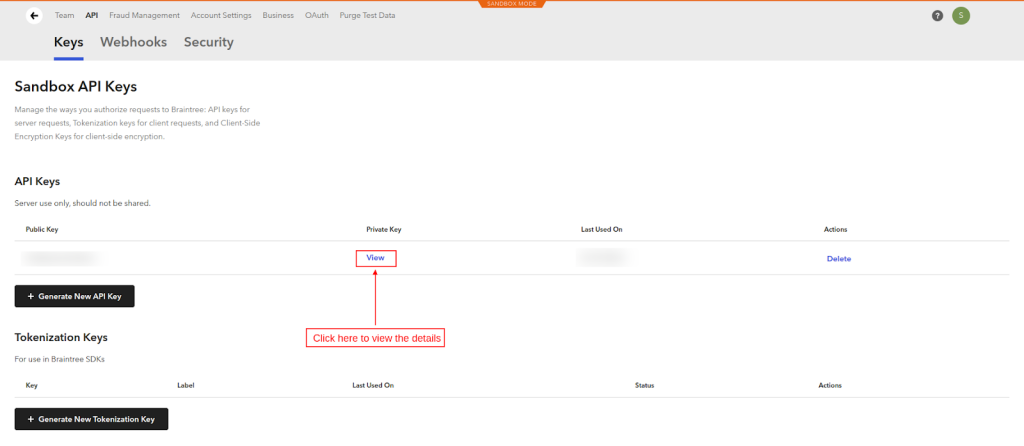
All the details for Merchant ID, Private Key, and Private Key will be available here.
Copy and paste the Merchant ID, Private Key, and Public Key from the Braintree Account to the payment gateway configuration page.
Test Credit Card Numbers for SandBox Environment
When testing your payment gateway in the sandbox environment, you may need to use specific test credit card numbers to trigger different responses from the gateway.
You can access the test credit card numbers from the documentation directly by clicking the link below: https://developer.paypal.com/braintree/docs/reference/general/testing/ruby
This will provide the specific test credit card numbers and details you need to test your payment gateway in the sandbox environment.
Front End Workflow
When you configure the module correctly, consumers can pay using Braintree on the checkout page.
Once click on “Pay Using Braintree” you will get 3 options:
- Card
- PayPal
- Google Pay
Card Payment
On selecting the card option, a customer needs to enter the card and expiry date to proceed with the payment. After specifying the card details, click on the validate payment button.
Once the card details are validated, the customer can confirm the Payment to continue to complete the booking process.
Pay Via PayPal
To begin the PayPal payment process, select the PayPal checkout option. The customer is redirected to the PayPal login page upon pressing the button.
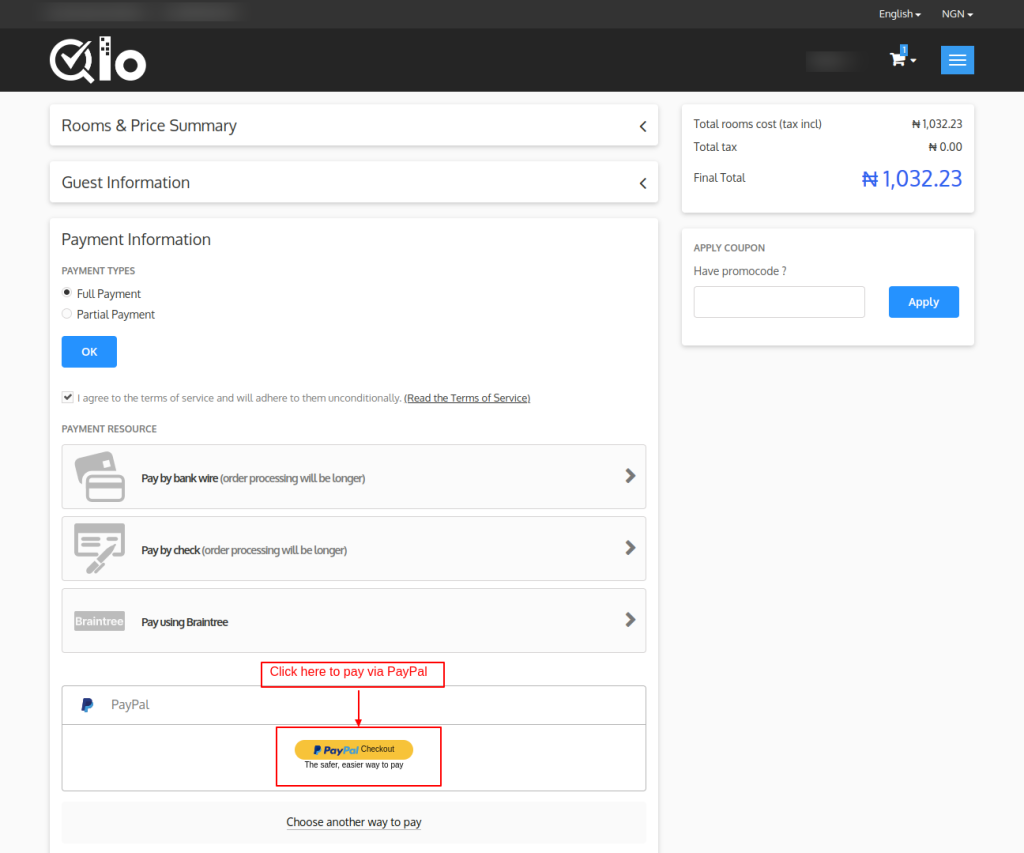
The customer can proceed to pay for the order by entering their login details here.
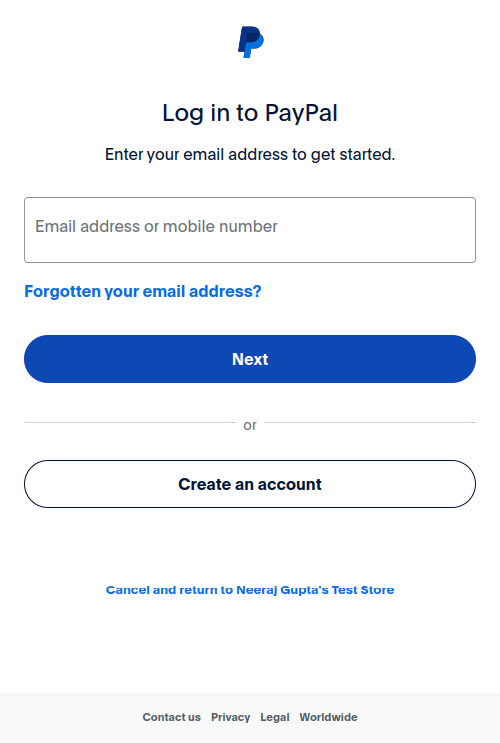
Pay Via Google Pay
Select the GPay option to start using Google Pay to make a payment.
The customer is sent to the Google login page upon pressing the button. The customer can proceed to pay for the order by entering their login details here.
Braintree Transaction
After installation, the module adds a new tab “Braintree Transactions”’.
Here, you can see the list of all the bookings done through the Braintree payment gateway.
Click on the View button to see the complete transaction details.
Using the “update all transactions status” you can update the status of all transactions in a batch, allowing you to quickly and efficiently manage multiple transactions at once.
Manage Refund with Braintree Payment Gateway
Using the Braintree payment gateway the admin can easily manage the refund process of the customers.
Refund
The money is transferred to the admin account once the status is settled. Currently, if a customer requests a refund, the admin can process the refund by reimbursing the money using
In the Refund transaction block, you can choose the refund type:
Full Refund: To refund the complete amount.
Partial Refund: Here, you choose the amount needed to refund.
Note: If a partial refund is selected, then a new field will be displayed where you can enter the refund amount.
Refund Remark: Enter a remark for this refund.
Once you have processed the refund, then a record for that refund gets created on the “Braintree Transactions” page as shown below:
If a customer initiates the refund request and the status is “Submitted for Settlement”, then the admin can refund the amount by the void transaction.
This will change the status to “voided” and then Braintree will refund the amount to the customer.
Void refers to the cancellation of a transaction. When a transaction is voided, it is essentially reversed, and the funds are returned to the customer’s account.
When you void a payment, you create a record for that void payment on the “Braintree Transactions” page, as shown below.
Conclusion
That was all about the “QloApps BrainTree Payment Gateway”.
Above all, if you want to learn about the functionality of QloApps then you can visit this link: QloApps Reservation System.
In case of any query, issue, or requirement please feel free to raise it on QloApps Forum.
Moreover, you can raise a ticket to connect with our experts for any assistance.
Current module version: 4.0.0
Supported QloApps framework: 1.7.x & 1.6.x

Be the first to comment.