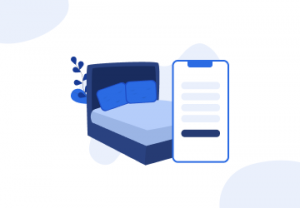
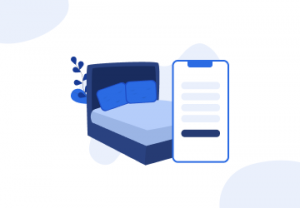
QloApps is a free and open-source software that provides a complete property management solution.
It provides users with a Free Property Management System, Booking Engine, and a Free and Attractive Booking Website to build and manage their properties.
It will help the admin to add his hotel and hotel rooms with descriptions, features, prices, images, etc.
Users can check the availability of rooms and can book rooms instantly. Admin can check the booking status and can update data on the site.
This User Guide will familiarise you with the various functions and features of QloApps.
When you install the QloApps hotel reservation system, the first thing you should do is Add a Hotel.
To Add Hotel, Go to Hotel Reservation System> Manage Hotel in the main menu. Click on Add new Hotel.
When you click on Add New Hotel, you have to fill in the details in the following sections to add the hotel. For more see the below image.
In the Information panel fill in the details as explained below:
Click on save to save the information.
In the Images panel, upload the image of the hotel, here you can choose any image as the cover image and prioritize accordingly. Then click on save.
Now go to the Restriction panel, here you set the maximum date to book the room and preparation time. For more please refer below image.
To get the Global maximum order date go to Prefrences> orders
Now you can move to the Refund Policies Panel.
To Enable the refund select Yes. From here you can select the refund rules which are created in the manage order refund rules. Click on save to update the refund policies.
Once the hotel is added successfully then you can add the room in it easily.
To add a room type in QloApps, go to Catalog > Manage Room Types as given in the below image. Then click on Add new room type.
When you click on Add new room type then you can add the room types easily as given below by filling in information of room type in each section.
You can manage the room prices in QloAppsas discussed below:
In case of sale click on the check box “Display the “on-sale” icon on the room type page, and in the text found within the room type listing.“
Here you can add the advanced price rule for the room type. If the advanced price rule is not created here then you can create a new one by clicking on Create advanced price rules as shown below
The specific price rule is set for clients belonging to different groups, different countries, etc. You can click on add a new specific price to add a new rule
Priority management of price defines which rule applies to the customer first. You can set the priority among shop, currency, country, and group.
SEO details are the search engine optimization details used for the room type.
By default the room belongs to the home category, the admin can see all the categories from here. These categories will be used while searching the location.
In QloApps you can easily upload as many images as you want in the room type. Also, you can select one image as the cover image. Along with this, you can give a caption to each image separately
Using this section, you can assign features to the room types in QloApps. To add a new feature click on Add a new feature
When you click on add a new feature you will be redirected to the feature page as shown below
In the configuration of the room type, you can add the room in the room type. As well as you can activate, inactive, and temporarily inactivate the room.
When the status is temporarily inactive then you can set the disable dates of the room. Click on add dates and select the date range.
The occupancy of the hotel room is the maximum number of headcounts that can stay in the room. Here you can mention the number of base adults, base children, maximum adults, and maximum children, and then save.
The services given in the room are the service products. Here you can set the positions of the service if there is more than one.
These are those services that are attached to the room type. Here you can set the price of the service. As well as select the tax you want to implement on the service.
The duration of the stay in the number of days is termed as the length of stay.
The facilities provided with the room can be avail on the per day price basis or for the entire booking.
You can change the price of the facility after selecting the facility. If you want to add the new facility then you can click on “create new additional facility click here“
When you click on “create new additional facility click here” the manage facility page will appear as shown below
When you click on Add new facility then you can add new facility.
Facility Name: Give a name to the facility you want to offer.
Create Advance Option: If you want to add the options in the facility with different prices you can add to it.
Tax Rule: Select the tax rule from the drop-down you want to add to the additional facility.
Per-day Price Calculation: Calculate the price of the facility either on per day basis or for the entire stay tenure.
In the below image, we can see the facility for the room type:
These service product gets attached to the room type in QloApps and is visible on the room type page.
To Manage service products go to catalog > manage service product. Click on Add New Product and then fill details in the following section:
In the Information panel fill in the following details
In auto add to cart product is not visible to the customer and the price is added to the final total.
Here you will mention the price of the service product which you want to add in QloApps.
The services get associated with the categories defined in it. For default, the default category is there.
Go to My site to see the front-end workflow: Here is the first landing page of your website.
Hotel Location: Select the location of the hotel from the drop-down.
Select Hotel: Select the hotel from the drop-down where you are planning to stay.
Check-in –Check-out: Select the date in the calendar for check-in and check-out.
Occupancy: Select the number of adults and children.
Select occupancy by adding child and adult separately. Here you can add the additional room while creating the booking and add the occupancy in that room separately. Then click on Book Now.
Then you can proceed with the booking after checking your room and adult details. Here below are your cart details.
On Room Page, you can add the extra services to the room you want to add as shown below. From here you can add the extra facilities you want
When you add the extra service you can see the added price in the subtotal as shown below.
On the room and price summary page when the customer clicks on Extra Services you will see the popup to add the extra services.
Here we can see that the extra service price is added to the total fare.
After clicking on proceed you will be redirected to the Room and Price summary page. Here you have to login into your account.
Here you will get the option of booking for someone else.
When you click on Booking for someone else then you will get the page to enter the details of the guest and click to proceed with payment.
You can make the booking by choosing the desired payment option.
Here for now we have selected Pay by check as the payment method. Now the order summary page will appear. Then click on I confirm my order.
Now you will get the order confirmation with the booking details.
By clicking on view your order history, you can see your booking logs.
Finally, the user has successfully booked rooms. The user will get the confirmation mail.
To create an order from the backend Go to Order> Order.
When you click on add new order below window will appear.
Click on select occupancy to add the number of rooms, adults, and children to the cart.
Then click on ADD TO CART to add a room to the cart. Now go to the cart on the top of the order page as shown below.
Click on Book Now to proceed with booking.
Now the cart details page will appear. Here you can add the services in the order. In the customer panel, you can add the customer to the cart.
When you click on the choose, the further panels will get open as shown below to create the booking.
The edit or view the order you have to go to order> order. Here we will discuss each panel separately. In the order panel, you can see documents like invoices and credit slips.
The Room status of the order can also be updated in QloApps. The three options are there to update the room status, Allotted, check-in, and check out. Here also the user can upload the documentation needed with the order.
In the payment method, you can add the payment method for creating the booking as shown below:
In the order detail panel, you can change the check-in and check-out time of the room, occupancy, facilities, and service and price by clicking on the edit button, then updating the details.
By clicking on extra service you can edit the facilities and services of the order.
Here you can see the option of Add New Rooms in the order detail panel. Here you can add the Room Type, check In check out occupancy then click on add.
In Add a new discount section the user can add the extra discount. The discount name, Type, value, invoice, and can apply a discount on all invoices.
If the admin has enabled the guest check-out then the User can book the room without registration.
To enable the guest check-out, go to Preferences> Orders
Once the user proceeds with the booking, then on the checkout page he will be asked whether he wants to log in or make a guest checkout.
Once the user clicks on Guest Check-Out he will be taken to the Guest Checkout Page.
After Saving these details and making the Payment the Guest will get the Order Id.
On clicking the Follow my order button the guest can track his order.
Admin can also make the customer enter his address otherwise the hotel address will be taken as the customer’s address.
To make the customer enter his address at the time of guest check out go to Preferences–> Customer
Once you have enabled this option the customer will have to fill in his address details at the time of checkout. Otherwise, the guest will not fill in the address and the system will take the hotel address as the customer’s address.
The user can reallocate the booked room of any order. For this Go to the hotel reservation system > Book now.
Go to Room type( select any room type) and then Booked room. Here you will get the option of Reallocate Room. Click on reallocate room.
Here select rooms from the drop-down available rooms to reallocate, then click on Reallocate for reallocation.
Here in the other panel, there is the Swap option. Select the room to Swap, and click on Swap for final swapping.
To manage the hotel settings Go to Hotel Reservation System > Settings
To make the General Setting Go to General Settings.
From here admin can set the heading and content of a header block with the image in QloApps. Admin can define the hotel chain name and the contact details.
Enable Hotel Location: Enable it to display the hotel location search field or disable it to hide it
Display Hotel Name: The name of the hotel can be enabled and disabled in the case of one hotel. If the hotel is more than one the hotel name will be display in the search panel.
Consider guests as children below age: Enter the age of the guest, and that guest will be considered a child.
Maximum children allowed in a room: Enter the number of children allowed in the room.
In the configuration, the panel updates the details of the hotel as shown below:
Admin can set different price plans for the customers depending on the dates and days.
This is possible with Qlo’s Feature Price function through which Admin can set different price plans as per:
1. Specific Date 2. Weekend or Special days 3. Date Range
Moreover, Admin can also make feature price rules for different customer groups.
Admin must Go To -> Hotel Reservation System -> Settings -> Advance Price Rule.
To add a new price plan click on ‘Add Feature Price‘ On the Add Feature Price page, Admin has to configure the price plan settings.
Here you can set the advance price rule for specific dates.
Here you can add the extra facilities offered by the hotel. Here you can add the facility and assign it to each room type separately. The process of adding the facility is the same as discussed while adding the room type.
An image block is provided on the landing page to help admin to display their hotel images in the slider.
Admin can add various hotel images to the slider on the landing page by visiting “Hotel Interior Block Setting”. Go To Hotel Reservation System–> Setting –>Hotel Interior Block Setting
When you edit an Image in the Interior Block Setting:
Now, the admin can move towards the display of Hotel amenities on the landing page. Admin can add as many images as per his desire with the description from the back end. Go to Hotel reservation system> Settings> Hotel Amenities Block Settings
Click on “+” to add new amenities to the hotel.
Go to modules and services>manage module. Search display hotel room in the module search bar.
Click on Configure to manage the configuration of the module.
Click on edit to add a new room type in the display rooms block
Note: You will be able to add only those rooms which you have already in the Manage Room Type Section as per the procedure described above
Go to module and services> manage module –> Hotel Testimonial. Admin can create a slider on the landing page showing the testimonials for the site.
Click on Configure to manage the configuration of the testimonials.
QloApps allow managing the Payment Block in the footer of the front page. Here Admin can display the payment methods he accepts. To manage the Payment Blog Go to module and services> manage module –> Footer Payment Block Setting.
Click on edit to manage the configuration of the payment method or to Add a new payment method.
Active: Select yes to active the payment method
Payment Method Name: Give the name of the payment method
Payment Image: upload the logo of the payment method
On the hotel sitting page, you can add the module and links by clicking on Manage links.
When you click on the manage links the settings link page will open. From here you can add the new link here. Click on Add New link.
Here you can add the details of the link you want to add on the hotel setting page.
This set of options allows you to show your desired pages in the Navigation Menu and Footer Menu. Go to Module and Services> Module> Custom Navigation Link to manage this.
Click on Configure to manage the module
You can add the listed links to the navigation menus or can create one by clicking on the add new navigation link.
QloApps allows adding CMS pages, Theme Pages, and other links to your Navigation menus.
Once you click on the Add New Navigation Link you land on this page.
On the hotel reservation setting page, you can add a module in your hotel reservation system as per your need. Go to module and services> module catalog.
When you click on install then you will redirect to the modules and service page.
After that, you can configure the module. The module installed in QloApps, will be managed from the manage modules page. By clicking on explore you can buy the module for yourself.
If there are cancellations of the booking, the refund gets credited to the customer. To manage the refunds. Go to Hotel Reservation System> Manage Order Refund Rule.
Click on Add new refund rule to create a refund rule.
The customer can check the Hotel Refund Policies on the room type page.
Now the customer will visit the order page to send the refund request to the admin.
The user can track his refunds in the order details or Booking Refund Request Tab in My Accounts.
Now the customer can see his Refunds Requests.
Go to the hotel reservation system > manage order refund request. Here you will get the log of refund requests as shown in the below image. To know about the refund click on view.
Here you will get the customer details and the amount of the booking. Along with this, you can also see the current order state, whether the amount is paid or not.
The room refund status can be changed from here easily. The status of the refund is pending, refund denied, and refund completed.
When the status of the order is changed to refund completed, then you can generate a refund in the form of create credit slip, refund transaction amount or create voucher. Among creating vouchers and credit slips you can generate only one.
In case when the order is not paid or advance payment is not done, then in cancel bookings, the refund is not generated as shown below.
To manage the global settings of order Go to Prefrences>Order
Here in the order restriction, you can set the maximum global date to book the room. If the hotel restricts date is disabled this global date will work as the default order restrict date.
Preparation time: Number of days needed to prepare any room.
In General Setting Configure the given fields
Enable guest Checkout: Enable the guest checkout to book the room.
Minimum purchase total required to validate the order: Enter the minimum purchase to book the order. Set 0 to disable the order.
Terms of service: Require by the guest is to accept the terms of service to place the order.
CMS page for Terms and Conditions: Select the CMS page for terms and services.
Showroom price breakdown: Show the breakdown of the auto-added services added with room type in the cart.
After this, the breakdown will be shown below:
In the Email Setting the user will get the email of order booking on the following parameters if enabled.
The user can manage their search configuration to search the hotel room. The search can be managed as discussed below:
With the QloApps hotel reservation system, the customer can write a review. They can share their experience of stay and services.
That means either all rooms in order have been checked out or the last checkout date has passed.
From my account go to orders Here the guest can see the list of orders as shown below
Click on Details then on the same order history page the details of the order are seen, as shown below:
Click on Write A Review. Then review pop-up will appear. Here guests can write reviews and share their stay experience.
While making the review guest can upload the image. Guests can rate the overall experience and rate the experience of each category separately.
Here the customer can write the overall experience in the Sumup Your Review in a few words, and share their detailed experience in the Write in Detail field. Then click on Make Review.
Go to module and services > manage module. In the search panel search hotel review. Click on configure for managing reviews.
Then the reviews page will appear. Here you can see the reviews and configuration tab. In the reviews tab, there is a list of all the reviews.
Click on view to see the review.
Here management team can reply to the review and approve it. After approval, the review will be displayed on the front end of the room page.
When the review gets approved, the approval status is seen as approved on the review logs.
The admin can configure the review settings as shown and discussed below:
In review option:
If you want a review of each category then you can create the category of each type.
Click on add new category as shown in the above image. Then enable the category and enter the name of the category.
On the front end, the viewer can see the reviews and their replies on the room page as shown below
Here we can see the rating is shown in category wise and the total media shared by the guest of all reviews. Here customers can sort the review by newest first, oldest first, negative first, positive first, and most relevant.
The dashboard of your hotel gives you a glance view of your hotel. Let’s discuss each component of the dashboard in brief. Here select the hotel and the date range to see the analytics on the dashboard.
Details under the ‘Occupancy’ tab:
Under the Revenue Tab, we have:
Length of Stay
Here you can see the maximum number of bookings for how many days. Also, the total sale conducted on each date.
Under the activity overview tab, you can see the activity of the hotel website. like online visitors, active booking carts, and pending bookings. In the availability graph, you can see the number of available rooms in the given date range
In the Performance tab, the hotelier can see the vital statics of the hotel.
Average Daily Rate: Average rental income of the occupied room over a given period.
Direct Revenue Ratio: It measures the percentage of online revenue that comes directly from your hotel’s website vs. third-party channels.
Total Revenue Per Available Room: It measures the total revenue being generated per available room including additional facility and service products.
Average Occupancy Rate: Average percentage of rooms booked over a given period
Revenue Per Available Room: It says how many rooms are booked and how much revenue those bookings are generating.
Gross Operating Profit Per Available Room: It tells how much gross operating profit comes from each room.
Average Length Of Stay: Average amount of days guests stay in a hotel over a given period.
Cancellation Rate: Percentage of canceled orders to the number of bookings in a certain period.
Other statics and graphs given in the dashboard are Sales, Insights, and set targets.
QloApps allows you to add employees so that you do not have to do everything on your own.
You can permit your employees and restrict them to use certain menus and modules.
You can also create hotel-wise permissions. So that the employee managing a hotel does not see the other hotels.
For employee management, we have three options under the Administration Tab. These tabs are Employees, Profile, and Permissions.
With the help of this Menu, you can create, edit, and delete employees in your system. One employee gets created in the system when you install it. This is the super admin of the system. You cannot delete this employee.
To add an Employee click on Add New Employee.
Then you also have two options on this page,
Once you click on Add New Employee then you will have to fill in his details and click on Save.
First Name: Enter the first name of the employee
Last Name: Enter the last name of the employee
Email address: Enter the email address of the employee
Password: Create a password for him
Subscribe to QloApps newsletter: Subscribe to the QloApps newsletter
Default page: Decide his default page
Language: Select his language
Theme: Select his theme
Admin menu orientation: Decide his menu orientation
Permission profile: Select his profile which will be discussed next
Now click on Save and your profile will be there.
Here you can create profiles in your hotel so that you can create permissions for them. There can be any profile in your hotels like Order Manager, Translator, or Content Developer.
Some profiles are already there in the system which you can delete. But you can never delete the Superadmin profile.
Once you click on Add New Profile, you will have to enter the name and create the profile.
Once you have created the Profile you will have to design its permissions. Go to the Administration →Permissions
When you design the permission then first you select the Profile then you give him the following permission.
Hotel Permission: You can decide which hotel this profile can access. If you assign a profile to a profile for one hotel.
Then the employee of that profile will not be able to see any other hotels. He checks the room types, orders, price rules, and customers of his hotel only.
If there is a price rule in which there are room types of multiple hotels. If this employee’s room type is also there then he views that price rule and edits only those fields that are related to his hotel.
Menu Permissions: In this section, you can decide the menu permissions per profile. For each of the menu criteria, you have 5 options:
Based on the above criteria, you can decide on the menu and sub-menu permission. Module Permission: In this section, you can decide which module the employee can access based on three criteria.
But remember that if you are giving them permission for any module then give him the permission of module and service tab or any other relevant tab then only he will be able to access it.
That’s all for the user guide of QloApps: A free and open-source hotel reservation and booking system.
You can also refer to our QloApps Tutorial course on Udemy to explore more about the features, functionality, and usage of QloApps. This course will guide you on how you can set up and use QloApps for your property.
If you want to launch your hotel website then download QloApps hotel booking software.